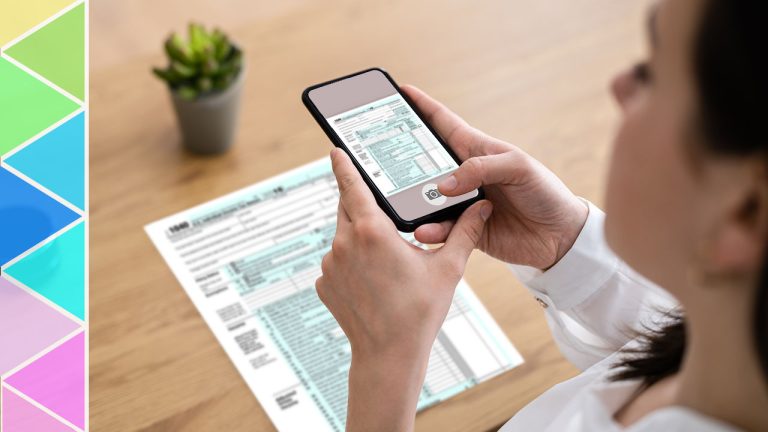How to Insert Pdf into Google Slides
If you have a PDF that you want to insert into your Google Slides presentation, there are a few ways to do it. The first is to simply upload the PDF as an image. To do this, go to the “Insert” menu and select “Image.”
Then, find the PDF file on your computer and click “Open.” The PDF will be inserted into your slide as an image. Another way to insert a PDF into Google Slides is to convert it into a PowerPoint file.
To do this, open the PDF in Adobe Acrobat Reader and go to the “File” menu. Select “Save As…” and choose “PowerPoint Presentation (*.ppt)” from the drop-down menu.
- Open Google Slides in your web browser and sign in with your Google account
- Click on the file menu and select “Page setup
- In the Page setup window, change the “Width” to 612 and the “Height” to 792
- This will make your slides the same size as a standard PDF page
- Close the Page setup window
- Click on the “Insert” menu and select “Image
- In the Insert image window, click on the “Upload from computer” tab
- Select the PDF file you want to insert into your slide show and click “Open
- ” The PDF will be inserted into your slide as an image
How to Insert a Pdf As a Background in Google Slides
Are you looking to add some variety to your Google Slides presentations? If so, you may be wondering if it’s possible to insert a PDF as a background. The good news is that it is!
Here’s a step-by-step guide on how to do it: 1.Open the Google Slides presentation that you want to add a PDF background to. 2.Click on “File” in the top menu bar and select “Page Setup.”
3.In the “Page Setup” window, change the width and height dimensions to match those of your PDF document. For example, if your PDF document is 8.5 x 11 inches, then you would enter those dimensions into the “Width” and “Height” fields in the “Page Setup” window. Once you’ve done that, click “OK.”
4.Now go back to your presentation and click on the first slide. Then click on “Insert” in the top menu bar and select “Image.” 5.In the Insert Image window, click on the “Upload from computer” tab and select the PDF document that you want to use as a background from your computer’s files.
Once you’ve selected it, click “Open.” Your PDF will now appear as the background for your first slide!
Q: How Do I Insert a Pdf into Google Slides
If you have a PDF that you want to include in your Google Slides presentation, there are a few ways to go about it. The first option is to simply upload the PDF to your Google Drive account and then insert it into your presentation as a link. To do this, open up your presentation in Google Slides and click on the “Insert” tab.
Then click on “Drive” and select the PDF file that you want to insert. This will add a link to the PDF in your presentation. Another option is to convert the PDF into an image file (JPEG or PNG) and then insert it into your slide as an image.
To do this, open up the PDF in Adobe Acrobat Reader and choose “File > Save As.” Select either JPEG or PNG as the file format and save the file to your computer. Then go back into Google Slides and click on the “Insert” tab.
Select “Image” and choose the image file that you just saved from Adobe Acrobat Reader. Both of these options should work well for inserting a PDF into your Google Slides presentation.
” Q: Can I Edit a Pdf Once It’S Inserted into Google Slides
A: Yes, you can edit a PDF that’s been inserted into Google Slides. To do so, simply click on the PDF object to select it. Once it’s selected, you’ll see a toolbar appear at the top of the screen.
From here, you can use the various editing tools to make changes to the PDF.
However, You’Ll Need to Use an External Program to Make Any Changes to the Pdf Itself
If you’re looking to edit a PDF, you’ll need to use an external program. There are many different programs that can be used for this purpose, but they all essentially work in the same way: by allowing you to open the PDF and make changes to it. Depending on what kind of changes you want to make, there may be a specific program that’s better suited for the task.
For example, if you just want to add some text or images to an existing PDF, something like Adobe Acrobat might be a good choice. On the other hand, if you need to do more significant editing, such as rearranging pages or changing the format of the document, then something like Foxit PhantomPDF might be a better option. Ultimately, it’s up to you which program you use; there are many different options available, so it’s worth taking some time to explore what’s out there before making a decision.
Once you’ve found a program that meets your needs, simply follow the instructions for how to edit a PDF using that particular software.
Q: What Happens If I Update the Original Pdf After Inserting It into My Presentation
If you update the original PDF after inserting it into your presentation, the changes will not be reflected in the presentation. To update the PDF in the presentation, you would need to delete the old version and insert the new updated PDF.
How To Insert a PDF into Google Slides
Conclusion
Google Slides is a powerful presentation tool, but did you know that you can also insert PDFs into your slides? This can be a great way to add extra content to your presentation without having to create it from scratch. Here’s how to do it:
1. Go to the slide where you want to insert the PDF. 2. Click on the Insert tab at the top of the screen. 3. Select “PDF” from the menu of options.
4. Choose the PDF you want to insert and click “Open.” 5. The PDF will now be inserted into your slide! You can move and resize it just like any other object in Google Slides.