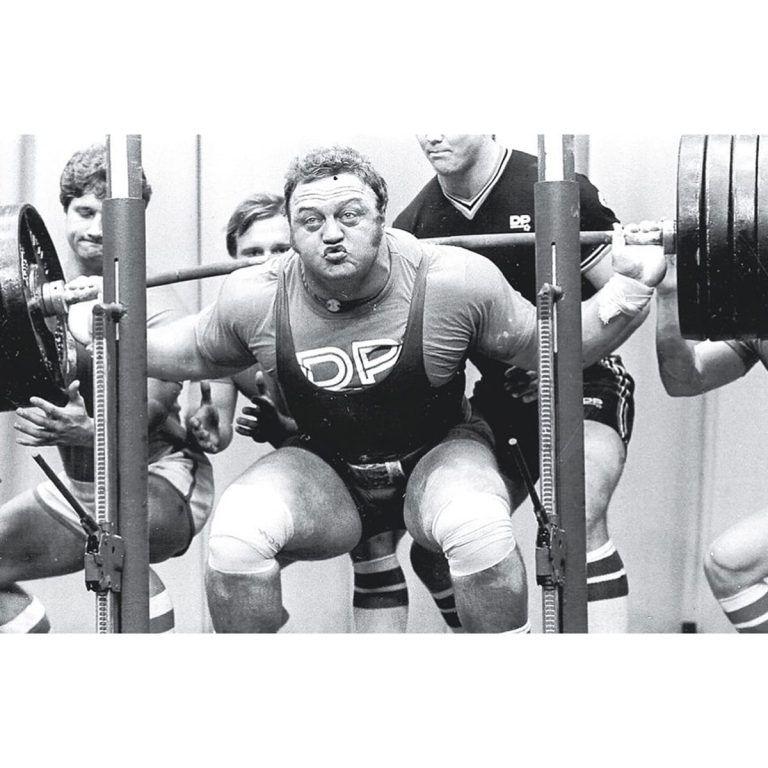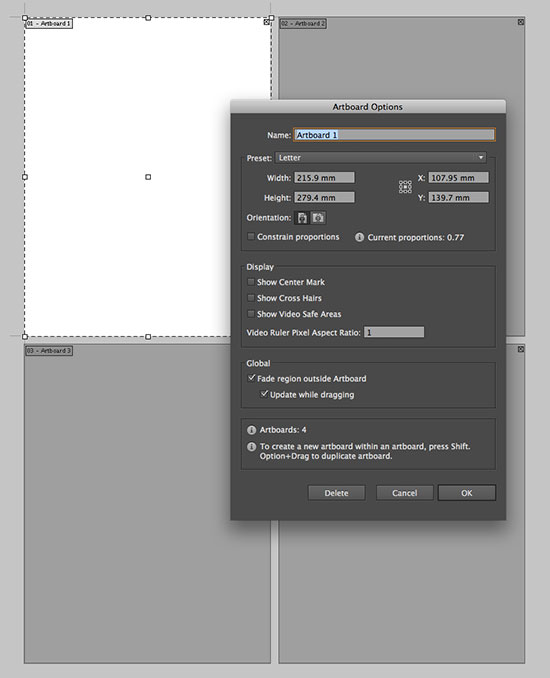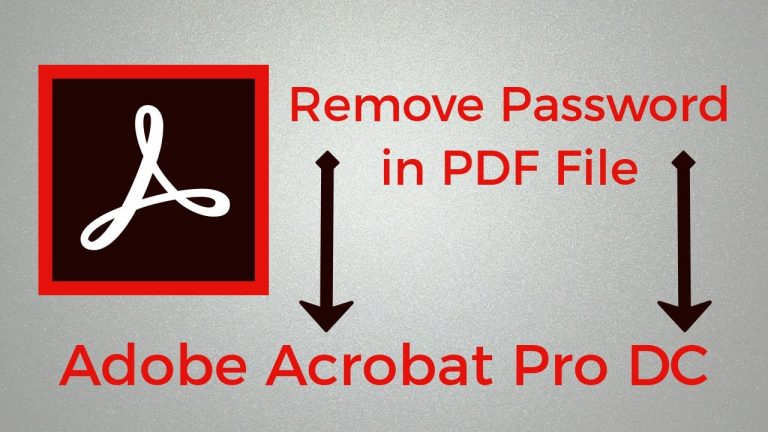How to Fill Out a Pdf Form on Mac
To fill out a PDF form on Mac, open the file in Preview. Click the Edit button in the toolbar, then click the Text tool. Click and drag to select the text you want to enter information into, then type your information.
To move to another field, press Tab. When you’re finished filling out the form, click Done.
- Open the PDF form in Preview
- Click on the “Text” tool in the toolbar
- Click on the area of the form where you want to add text and type your response
- Repeat step 3 for each field in the form that you need to fill out
- When you’re finished, click on “File” > “Save
How to Fill Out a Pdf Form on Mac Free
If you have a Mac and need to fill out a PDF form, there are a few different ways you can do it. One of the easiest is to use the built-in Preview app that comes with macOS. With Preview, you can add text, images, signatures, annotations, and more to PDFs.
Here’s how to fill out a PDF form on Mac for free using Preview: 1. Open the PDF form in Preview. 2. Click on the text field you want to fill out and enter your text.
3. To add an image or signature, click on the appropriate button in the toolbar and follow the prompts. 4. To save your changes, click File > Save or hit Command+S on your keyboard.
How to Fill Out a Pdf Form on Mac
Assuming you would like a step-by-step guide on how to fill out PDF forms on Mac: 1. Open the PDF form that you need to fill out in Preview, the default PDF viewer in macOS. If you don’t have Preview, you can get it for free from the App Store.
2. To start filling out the form, click anywhere on the form where you want to enter text. A small pop-up box will appear with a blinking cursor. Type your response directly into the box.
3. To move to different fields in the form, press the Tab key on your keyboard or click anywhere else on the form with your mouse or trackpad until the insertion point moves to another field. 4. Some forms may have checkboxes that you can select by clicking them with your mouse or trackpad. Others may have radio buttons, which work similarly—just click one of them to select it and deselect any other options in that group of radio buttons at the same time.
5 .If there’s a drop-down menu in a field, click it and then choose an option from the menu that appears. 6 .
When you finish filling out the form, save it by choosing File > Export as PDF…. Choose where you want to save it and click Save (or Export, depending on which version of macOS you’re using).
How to Create a Pdf Form on Mac
If you need to create a PDF form, there are a few different ways you can do it on a Mac. One way is to use the built-in Preview app that comes with macOS. With Preview, you can add text fields, checkboxes, radio buttons, and other form elements to PDFs.
You can also use Apple’s Pages app to create forms, which gives you even more control over the design of your PDF form. If you’re looking for a more powerful solution, there are several third-party PDF creation apps that will let you create sophisticated forms with ease. Adobe Acrobat is one of the most popular options, but there are plenty of others to choose from as well.
Whichever approach you take, creating a PDF form on a Mac is easy and straightforward.
How to Edit a Pdf Form on Mac
Assuming you would like a blog post discussing how to edit PDF forms on Mac: One of the best things about PDFs is that they’re versatile. You can use them for everything from work documents to tax forms.
And if you have a Mac, you can even edit PDFs without having to convert them to another file format first. Here’s how to edit a PDF form on Mac: First, open the PDF form in Preview.
This should be your default application for opening PDFs, but if not, you can always find it in your Applications folder. Once the form is open in Preview, click on the “Show Markup Toolbar” button in the toolbar at the top of the window. If you don’t see this button, go to View > Show Markup Toolbar.
Now that the markup toolbar is visible, you can start editing your PDF form. To add text, click on the “T” icon and then click and drag to create a text box anywhere on the form. Type your text into the box and then close it when you’re done by clicking outside of it or pressing Enter/Return on your keyboard.
You can also add checkboxes and radio buttons (for multiple choice questions) by clicking on the “Checkbox” or “Radio Button” icons respectively and then clicking and dragging to create these elements anywhere on the form. Just like with text boxes, you can resize these elements by clicking and dragging on their edges or corners. Once you’ve finished editing your PDF form, click on File > Save or press Command+S (⌘S) to save your changes.
That’s all there is to it!
How To Fill Out PDF Forms Using Your Mac
Conclusion
There are two ways that you can fill out PDF forms on your Mac – either by using the built-in Preview app, or by downloading and installing a dedicated PDF editor. If you’re filling out a PDF form that doesn’t require any special formatting or features, then Preview is a great option. Simply open the PDF form in Preview, click on the first field that you need to fill out, and begin typing.
When you’re finished, just move on to the next field. If you need to do more than just type text into fields, then you’ll need a dedicated PDF editor. There are many different options available, but one of the best is PDFelement for Mac.
With this app, you can easily add text, images, signatures, and more to your PDF forms.