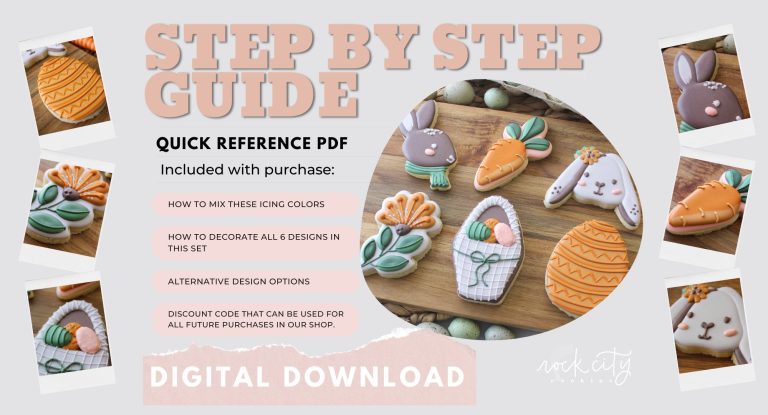How to Scan Multiple Pages into One Pdf
If you have a scanner and multiple pages that you need to scan into one PDF, there is an easy way to do this. You can use Adobe Acrobat to combine your scanned pages into one PDF file. This method will work with any type of scanner.
- Open the scanner lid and place the first page of the document face down on the glass
- Close the scanner lid and wait for the scan to complete
- The page will automatically feed through and be scanned
- Repeat step 1 for each additional page of the document
- Once all pages have been scanned, open Adobe Acrobat or another PDF viewer program on your computer
- Click “File” > “Create” > “PDF from Scanner
- ” Select your scanner from the list of devices and click “Scan
- Wait for all pages to be scanned and then click “Save” to save them as a single PDF document
How to Scan Multiple Pages into One Pdf Windows 10
If you’re like most people, you probably have a lot of documents that you need to scan into your computer. But what if you need to scan more than one page? If you’re using Windows 10, there’s an easy way to do this.
Here’s how: 1. Open the scanner app on your computer. This will likely be under the “Start” menu or in the list of apps.
2. Place the first page of your document on the scanner bed and select “Scan.” The app will scan the first page and then prompt you to add another page. 3. Repeat step 2 until all pages have been scanned.
When prompted, save the file as a PDF. That’s it!
Can You Scan Multiple Pages into One Pdf File?
If you have a scanner, you can scan multiple pages and save them as one PDF file on your computer. This is called scanning to PDF. To do this, you’ll need to use scanning software that allows you to combine multiple pages into one PDF file.
This type of software is usually included with scanners or available as a free download. Once you have the software installed, follow these steps to scan and save your pages as a PDF: 1. Open the scanning software on your computer.
2. Place the first page of your document face-down on the scanner’s glass surface. 3. Click the Scan button in the software interface. The page will be scanned and appear in the software window as an image file.
4. Repeat steps 2-3 for each additional page of your document (or until all pages are scanned).
How Do I Scan Multiple Documents into One File?
Assuming you would like to know how to scan multiple documents into one file on your computer: There are a few different ways that you can go about scanning multiple documents into one file. The method that you will want to use depends on what type of scanner you have and what type of computer you are using.
If you have an all-in-one printer, copier, and scanner, then the process is usually pretty simple. Most of these types of machines have a document feeder built in, which allows you to stack several pages into the machine at once. The machine will then scan each page and save it as a separate image file.
You can then open each image file in an editing program (like Microsoft Word or Adobe Photoshop) and combine them into a single document. If your scanner does not have a document feeder, then you will need to scan each page individually. Again, most scanners come with some sort of scanning software that will allow you to save each page as an image file.
Once you have scanned all of the pages, open up the editing program of your choice and create a new document. Then, simply insert each image file into the new document in the order that you want them to appear. Of course, there are also plenty of free online services that will allow you to scan multiple documents into one PDF file without having to download any extra software onto your computer.
Websites like Smallpdf and PDF Merge offer quick and easy ways to upload your images and combine them into a single PDF document.
Can You Scan Multiple Pages at Once?
Yes, you can scan multiple pages at once. There are two main ways to do this: 1. Use a scanner that has a built-in document feeder.
This type of scanner will automatically feed in your pages one at a time, allowing you to scan multiple pages without having to manually place each page on the scanner bed. 2. Place multiple pages on the scanner bed and use your scanner’s software to scan them all at once. This method is typically used for scanning smaller batches of pages (up to around 10).
How Do I Scan Multiple Pages into One Pdf Without a Feeder?
There are a few ways that you can scan multiple pages into one PDF without using a feeder. If you have a flatbed scanner, you can simply place each page on the scanner bed one at a time and scan them all in. You can also use your phone or tablet to scan multiple pages into one PDF.
There are several apps available that will allow you to do this, such as CamScanner or Adobe Scan. Simply open the app and follow the instructions for scanning your pages.
How to scan multiple pages to PDF using Windows Fax and Scan
Conclusion
If you have ever needed to scan multiple pages into one PDF, you know it can be a bit of a pain. With this handy guide, though, you’ll be scanning like a pro in no time! The first thing you’ll need to do is gather all of the pages that you want to scan.
Once they are all together, open your scanner and place the pages in the feeder. If your scanner doesn’t have a feeder, you can just place them on the glass one at a time. Next, open the software that came with your scanner or any other scanning software that you may have.
Select “PDF” as your file type and make sure that each page is scanned at 300 dpi or higher. Once everything is set up, hit “Scan” and let the scanner do its job! Once all of the pages have been scanned, they will automatically be saved as one PDF file.
You can then view it, print it out, or email it to whoever needs it. And there you have it – scanning multiple pages into one PDF has never been easier!