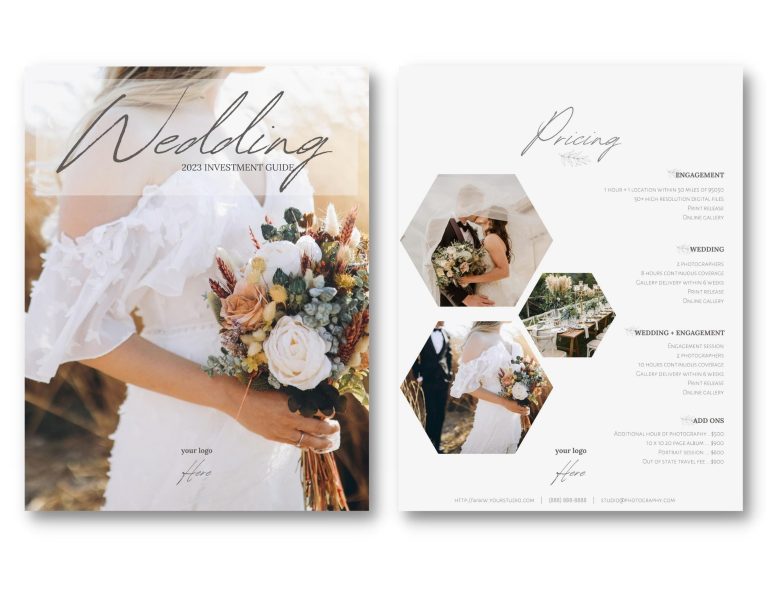How to Change Title of Pdf on Mac
If you’re a Mac user, you know that there are certain things you can do with your computer that just make life easier. One of those things is changing the title of a PDF.
- Download and install PDF Expert for Mac
- Open the PDF document you wish to change the title of in PDF Expert
- Click on “Edit” in the upper left-hand corner of the window
- Select “Change Title” from the dropdown menu that appears
- Enter the new title for your PDF document in the text field that appears and then click “OK
- Save your changes by clicking on “File” and then “Save As
How to Change Title of Pdf in Word
Have you ever wanted to change the title of a PDF document but didn’t know how? Well, it’s actually quite easy to do in Microsoft Word. Here’s a step-by-step guide on how to change the title of a PDF in Word:
1. Open the PDF file in Microsoft Word. 2. Click on the “File” tab at the top left corner of the window. 3. Under “Info”, click on “Properties”.
4. In the “Title” field, type in the new title for your PDF document and click “OK”. That’s it! You’ve successfully changed the title of your PDF document in Microsoft Word.
How Do You Rename a Pdf on a Mac?
If you have a PDF document that you want to rename on your Mac, there are a few different ways you can do it. One option is to open the PDF in the Preview app, which is included with macOS. Once the PDF is open in Preview, click on the “File” menu and select “Rename.”
This will bring up a dialog box where you can enter the new name for your PDF file. Another way to rename a PDF file on your Mac is using the Finder. Locate the PDF file in Finder and click on it once to select it.
Then, click on the “File” menu and choose “Rename.” Again, this will bring up a dialog box where you can type in the new name for your PDF document. Finally, you can also use Terminal to rename your PDF files.
To do this, launch Terminal and type in the following command: mv oldfilename.pdf newfilename.pdf . Of course, you will need to replace “oldfilename” with the actual name of your PDF file, and “newfilename” with what you want to rename it too. Once you hit Enter, Terminal will rename your PDF file instantly.
How Do I Edit Pdf Metadata on Mac?
There are a few different ways that you can edit PDF metadata on Mac. One way is to use a PDF editor, such as Adobe Acrobat or Preview. Another way is to use a dedicated metadata editor, such as Easy MetaData for Mac.
With Adobe Acrobat, you can open up the PDF document and then click on the “File” menu and select “Properties.” From here, you can edit various pieces of metadata, including the title, subject, author, keywords, and more. Once you’re done making your changes, simply click “OK” to save them.
If you’re using Preview to view PDFs on your Mac, you can also edit metadata by opening up the file in Preview and then selecting “Show Inspector” from the “View” menu. Under the “General” tab in the inspector window, you’ll be able to edit various pieces of metadata just like in Adobe Acrobat. Finally, if you want a dedicated app for editing PDF metadata on Mac, then you should check out Easy MetaData for Mac.
With this app, you can quickly and easily add or remove metadata from any PDF file on your Mac. It’s very easy to use and it supports a wide range of different fields that you can edit.
How Do I Rename a Pdf in Adobe Acrobat for Mac?
To rename a PDF in Adobe Acrobat for Mac, open the PDF in question in Adobe Acrobat. Click on the “File” menu and select “Rename.” In the resulting window, type in the new name you wish to give to your PDF and click “OK.”
That’s all there is to it!
How Do I Change the Author And Title of a Pdf?
If you need to change the author or title of a PDF, there are a few methods you can use. The best method will depend on the software you’re using and the version of the PDF itself. For Adobe Acrobat Reader DC, open the PDF and click on File > Properties.
In the Properties dialog box, go to the Description tab. Here, you can edit the Author, Title, and other fields. Click OK when you’re done making changes.
If you’re using an older version of Adobe Acrobat Reader, open the PDF and go to File > Document Properties > Summary. Here, you can edit the Author and Title fields just like in DC. Once again, click OK when finished making changes.
If neither of those methods work for you, it’s likely that your PDF is protected from editing metadata. In this case, you’ll need to use a third-party tool like Apowersoft Free Online PDF Converter to make changes to your PDF’s author and title information.
How to Change the PDF Metadata on Mac or Windows
Conclusion
If you need to change the title of a PDF on your Mac, there are a few different ways you can do it. One option is to use the Preview app that comes with macOS. Another is to use a third-party PDF editing app like Adobe Acrobat or PDFPenPro.
And finally, you can also rename the file itself in the Finder. Let’s take a look at how to do each of these things. To change the title of a PDF using Preview, open the file in Preview and click on the “Title” field in the sidebar.
Type in the new title and hit Enter/Return to save it. To change the title of a PDF using Adobe Acrobat, open the file in Acrobat and click on “File” > “Document Properties.” In the “Description” tab, type in the new title under “Title.”
Click “OK” to save your changes. To change the title of a PDF using PDFPenPro, open the file in PDFPenPro and click on “File” > “Document Info.” In the “General” tab, type in the new title under “Title.”
Click “OK” to save your changes. Finally, if you want to just rename the file itself, you can do that right from within macOS Finder. Locate the PDF file in Finder and click on it once to select it.
Then, press Enter/Return and type inthe new name forthe file . Hit Enter/Return againto savethe new name .