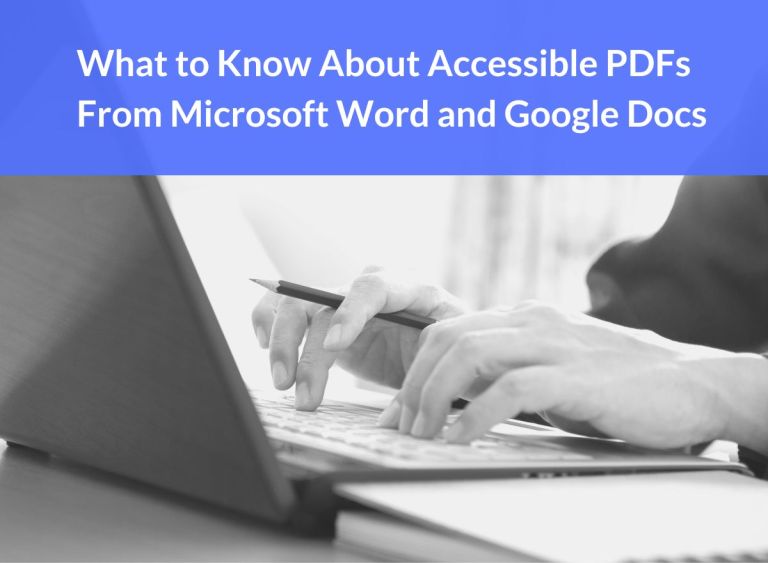How to Convert Pdf to Black And White in Preview
If you have a PDF that you want to convert to black and white, there are a few different ways that you can do this. One option is to use the Preview app that comes with your Mac. This method is quick and easy, and it doesn’t require any additional software.
Here’s how to convert a PDF to black and white in Preview: Open the PDF in Preview. Click on the “View” menu and select “Thumbnails”.
Click on the “Edit” menu and select “Select All”. Click on the “Edit” menu again and choose “Copy”. Now open a new document in Preview (File > New from Clipboard).
Paste your copied pages into this new document (Edit > Paste). Save your new document as a PDF (File > Save As…). Quit Preview.
- Find the PDF you want to convert in Preview and open it
- Go to “Edit” > “Adjust Color” > “Convert to Grayscale
- A window will pop up asking if you’re sure you want to convert the document to grayscale
- Click “OK
- The PDF will now be black and white!
Convert Pdf to Grayscale
There are a couple ways to convert a PDF to grayscale. One is using an online converter and the other is using Adobe Acrobat Pro DC. If you have Adobe Acrobat Pro DC, open the PDF file that you want to convert.
Go to “File” at the top left corner and then choose “Print Production” from the drop-down menu. Click on “Preflight” from the list of options on the left side of the window that opens up. In the new window, click on “Fixups” from the list on the left side and make sure that only “Convert To Grayscale” is checked off.
Then click on “Analyze And Fix” at the bottom right corner of this window. After it finishes analyzing, click on “Close Preflight Viewer” at the bottom right corner of that window. Now go back to “File” > “Save As Other” > “More Options” > select where you want to save it as a PDF (make sure it says PDF in parentheses next to where you name it) and click on Save at the bottom right corner of this new window!
Viola! You now have a grayscale PDF 🙂 If you don’t have Adobe Acrobat Pro DC or another program like it, there are online converters that can do this for you like smallpdf.com/grayscale-pdf .
Simply upload your PDF file onto their website and wait for them to finish converting it- easy peasy!
How Do I Convert a Pdf to Black And White on Mac Preview?
It’s actually really easy to convert a PDF to black and white on Mac Preview! Here’s how: 1. Open the PDF in Preview.
2. Go to the “View” menu and select “Show Sidebar”. The sidebar will appear on the left side of the window. 3. In the sidebar, click on the “Thumbnails” icon.
This will show you all of the pages in your PDF as thumbnails. 4. Select the pages that you want to convert to black and white by clicking on them while holding down the Shift key (if you want to select multiple pages) or Command key (if you want to select individual pages). 5. With your pages selected, go to the “Edit” menu and choose “Convert To Black And White”.
That’s it! Your PDF will now be converted to black and white!
How Do I Grayscale in Preview on Mac?
To grayscale in Preview on Mac, open the image file in Preview. Go to the Edit menu and select “Desaturate.” This will convert the image to grayscale.
How Do I Print a Pdf in Color Instead of Black on Mac Preview?
If you’re using Mac Preview to print a PDF, you can change the printing settings to print in color instead of black and white. Here’s how: 1. Open the PDF in Mac Preview.
2. Click on File in the menu bar at the top of the screen, then click Print. 3. In the Print dialog box that appears, click on the drop-down menu next to Printer and choose your printer from the list. Then click on the button next to Presets and choose Color from the pop-up menu.
Finally, click on Print at the bottom right of the dialog box.
How Do I Convert a Color Pdf to Grayscale?
There are a few different ways that you can convert a color PDF to grayscale. One way is to use an online converter, such as PDF2Go. Simply upload your PDF file and select the “grayscale” option from the drop-down menu.
Your converted file will be ready to download in just a few seconds. Another way to convert a color PDF to grayscale is with Adobe Acrobat DC. First, open your PDF file in Adobe Acrobat DC and click on “File” in the top menu bar.
Next, select “Print Production” and then click on “Convert Colors”. In the Convert Colors window, select “Output Intent” and choose “Gray Gamma 2.2″ from the drop-down menu. Finally, click on the “OK” button and your PDF will be converted to grayscale.
How to Convert PDF to Grayscale Using Acrobat
Conclusion
If you have a PDF that you want to convert to black and white, there are a few different ways you can do it. One way is to use the built-in Preview app that comes with macOS. Here’s how:
1. Open the PDF in Preview. 2. Go to View > Thumbnails or press Command+Option+2 on your keyboard. This will show thumbnails of all the pages in your document so you can navigate easily between them.
3. Select the pages you want to convert by clicking on them while holding down the Shift key (if you want to select multiple pages) or the Command key (if you only want to select specific pages). 4. Once you’ve selected all the pages you want, go to File > Export As and choose JPEG from the Format drop-down menu. 5 In the Quartz Filter drop-down menu, choose Black & White from the list of options .
Now click Save and your PDF will be converted into black and white JPEGs!