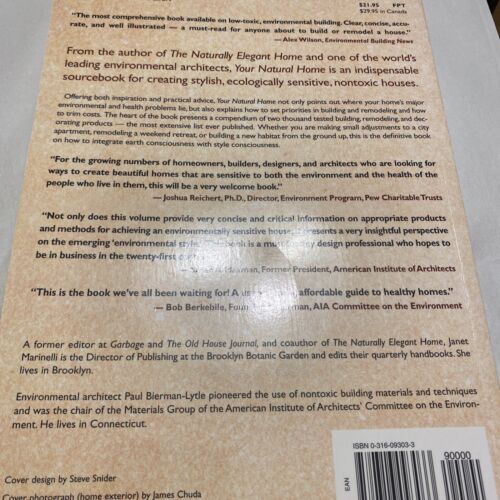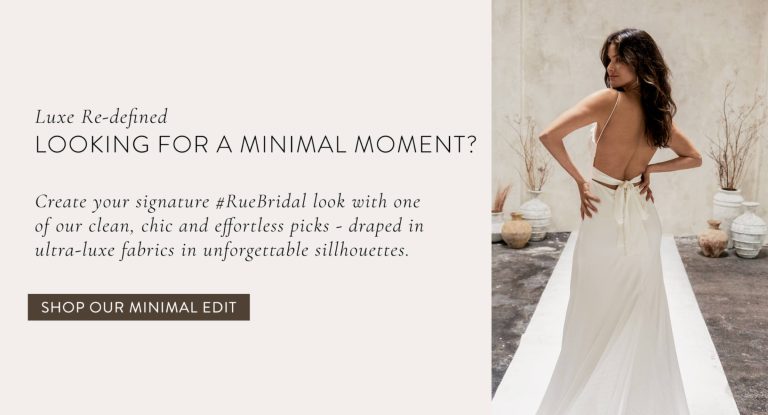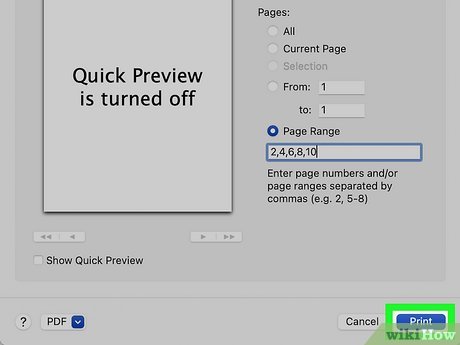How to Crop Pdf in Miro
Miro is a great tool for cropping pdfs. Here’s how to do it: 1. Open Miro and click “Open File.”
2. Find the pdf you want to crop in the dialogue box that appears and click “Open.” Your pdf will now appear in Miro. 3. To crop your pdf, click on the “Edit” tab at the top of the screen and then select “Crop Pages.”
A new window will open up with options for how you want to crop your pages. 4. Select the pages you want to crop by clicking on them in the left-hand pane. Then, use the options in the right-hand pane to specify how you want those pages cropped.
You can choose to crop all sides evenly or specify different amounts for each side. 5. When you’re finished, click “OK” and your cropped pages will be saved as a new pdf file.
- First, open Miro and click “File” in the top left corner
- Next, click “Open” and select the PDF you wish to crop
- Once the PDF is open, click on the “Crop” tool in the top menu bar
- Then, use your mouse to draw a box around the area you wish to keep in your PDF
- Finally, click “Crop” in the top menu bar and your PDF will be cropped!
How to Crop in Miro
Cropping in Miro is a quick and easy way to remove unwanted areas from your images. To crop an image, simply click on the “Crop” tool in the toolbar and then click and drag over the area you wish to remove. You can also use the “crop” function in the “Edit” menu.
When you are happy with your selection, simply hit the enter/return key to apply the change.
Can You Crop Pdfs on Miro?
Yes, you can crop PDFs on Miro. To do so, simply open the PDF in Miro and select the Crop tool from the toolbar. Then, click and drag to select the area you want to crop.
Once you’re satisfied with your selection, press Enter/Return to crop the PDF.
How Do I Save a Miro File As a Pdf?
There are a few different ways that you can save your Miro file as a PDF. One way is to go to the File menu and select Export > PDF. This will bring up a dialog box where you can choose what resolution you want your PDF to be exported at, as well as whether you want to include the gridlines in the export.
Another way to export your Miro file as a PDF is to use the print function. To do this, go to the File menu and select Print. In the print dialog box, make sure that the “Print to PDF” option is selected, and then click Print.
Whatever method you choose, once your PDF has been exported or printed, it can be found in the same location as your original Miro file.
How Do I Save a File in Miro?
Miro is a great free online tool for collaboration and brainstorming. To save a file in Miro, first click on the File menu at the top of the screen. Then, select Save As from the drop-down menu.
In the Save As dialog box, choose where you want to save your file. You can also choose what format to save it in by clicking on the drop-down menu next to “Format.” Finally, click on the Save button.
How Do I Add a Picture to My Miro Board?
If you’re looking to add a picture to your Miro board, there are a few different ways you can go about it. The first way is to simply drag and drop an image file from your computer onto the Miro board. This will automatically upload the image and add it to your board.
Alternatively, you can click on the “Images” icon in the toolbar at the top of the screen and select “Upload Image.” This will open up a window where you can browse your computer for the desired image. Once you’ve found it, click “Open” and the image will be added to your board.
Finally, if you want to add an image from the web, click on the “Images” icon and select “Image URL.” In the resulting pop-up window, paste in the URL of the desired image and click “OK.” The image will then be added to your Miro board.
How to Crop PDF Pages
Conclusion
If you need to crop a PDF file, Miro can help. With Miro’s easy-to-use tools, you can quickly crop your PDF to the desired size. Here’s how:
1. Open Miro and click on the “File” menu. 2. Select “Open” and choose the PDF file you wish to crop. 3. Click on the “Edit” menu and select “Crop Pages.”
4. Use the mouse or arrow keys to select the area you wish to crop. You can also enter specific dimensions in the “Width” and “Height” fields. +5 .
Click on the “Crop” button when you’re finished selecting the area you wish to keep. That’s all there is to it!