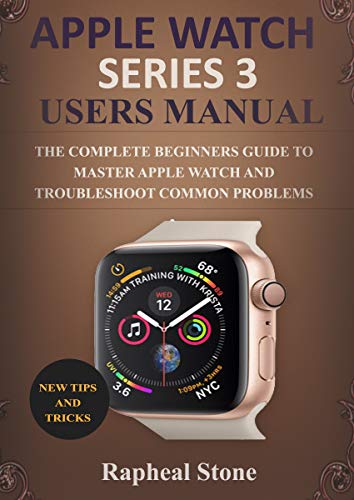How to Delete a Page in Pdf in Preview
If you need to delete a page from your PDF document, you can do so easily using the Preview app that comes installed on all Mac computers.
- Open the PDF in Preview
- Click on the thumbnail of the page you want to delete in the sidebar on the left
- Press Delete on your keyboard
- The page will be deleted from the PDF
Can’T Delete Pdf Pages in Preview
If you’re using a Mac and trying to delete pages from a PDF in Preview, you might find that it’s not as simple as you thought. While Preview makes it easy to add and rearrange pages in a PDF, there’s no obvious way to delete them. Fortunately, there is a way to do it, though it’s not particularly intuitive.
Here’s how: Open the PDF in Preview. Select the page or pages that you want to delete.
You can do this by clicking on the thumbnail of the page in the sidebar on the left, or by holding down the Shift key and clicking on multiple page thumbnails. Once you’ve selected the pages you want to delete, press Command+Option+D (that’s one button above the Tab key on your keyboard). The pages will be deleted and your PDF will be updated accordingly.
That’s all there is to it! Now you know how to delete pages from a PDF using Preview on your Mac.
How Do I Delete a Page in a Pdf in Preview on Mac?
If you need to delete a page from a PDF file, Preview on Mac can help you do that. Here’s how: Open the PDF in Preview.
Click on the “Thumbnails” tab in the sidebar. This will show you all of the pages in your PDF as thumbnails. Click and drag the thumbnail of the page you want to delete out of the sidebar and onto your desktop.
Alternatively, you can right-click (or Control-click) on the thumbnail and choose “Delete Page” from the menu that appears. Save your changes to the PDF by going to File > Save (or Command+S).
How Can I Remove a Page from a Pdf Document?
If you have a PDF document that you need to edit, there are a few different ways that you can go about removing pages. One way is to use a PDF editor, such as Adobe Acrobat or Foxit PhantomPDF. With either of these programs, you can open up your PDF document and then delete the page or pages that you don’t want.
Another way to remove pages from a PDF document is to use a conversion program. There are many different programs out there that can convert PDFs into other formats, such as Word or Excel. Once your PDF is converted into another format, simply delete the page or pages that you don’t want and then save the file back as a PDF.
Finally, if you just need to remove one or two pages from a large PDF document, you can use an online service like Smallpdf.com. Simply upload your PDF file and then select the pages that you want to delete. Once the process is complete, download the new, smaller PDF file back to your computer.
Why Can’T I Delete a Page from a Pdf Mac?
There are a couple of reasons why you might not be able to delete a page from your PDF on Mac. One possibility is that the PDF file is password protected, which means that you won’t be able to make any changes to it unless you know the password. Another possibility is that the PDF file has been set up as read-only, which means that no changes can be made to it at all.
If neither of these is the case, then it’s possible that there’s something wrong with your PDF viewer software or with your Mac itself.
How Do I Delete a Page from a Pdf in Apple?
Deleting a page from a PDF in Apple is easy to do and only requires a few steps. Here’s how: 1) Open the PDF in Preview.
2) Select the thumbnail of the page you want to delete on the left side of the window. 3) Press Delete on your keyboard (or click Edit > Delete from the menu bar). 4) Save your changes by clicking File > Save.
How To Delete Text from a PDF in Preview | Lifehacker
Conclusion
If you need to delete a page from a PDF document, Preview is the best app for the job. It’s built-in to macOS and it’s free. Here’s how to use Preview to delete a page from a PDF:
1. Open the PDF in Preview. 2. Click on the thumbnail of the page you want to delete in the sidebar on the left. 3. Press the Delete key on your keyboard (or choose Edit > Delete from the menu bar).
4. Save your changes by choosing File > Save from the menu bar or pressing Command-S on your keyboard.