Similar Posts
How to Reduce Pdf File Size on Iphone
If you have an iPhone, you know that storage space is limited. That’s why it’s important to know how to reduce pdf file size on your iPhone. There are a few different ways to do this, and we’ll go over all of them in this article. First, if you have a pdf that is too…
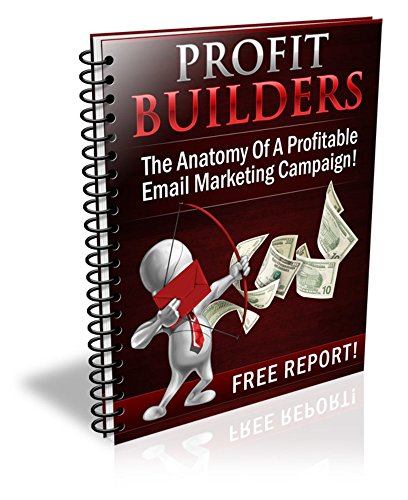
Anatomy of a Marketing Report
To write a marketing report sample pdf, organize your information and divide it into sections, create a clear and concise executive summary, analyze your data and results, and present your findings in a visually appealing way. Marketing reports are a crucial aspect of a business’s success, as they provide valuable insights into consumer behavior, industry…

Adding Page Number in PDF Using Foxit Reader: A Step-by-Step Guide
To add page numbers in a pdf using foxit reader, go to the “header & footer” option under the “edit” tab. Now, select the “add” option and choose the position, font, and style of the page numbers. Foxit reader is a pdf reader that offers a range of powerful features, one of which is the…
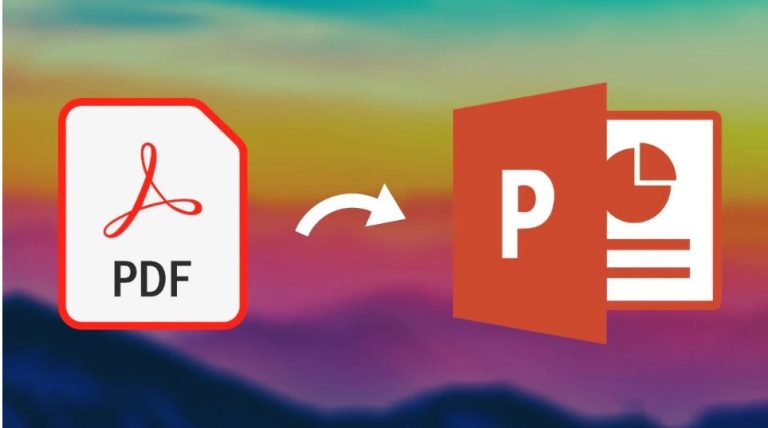
How to Convert a Screenshot to a PDF: A Step-by-Step Guide
To change a screenshot to a pdf, simply follow these two steps: save the screenshot as an image file and then convert the image file to a pdf using a converter tool. Screenshots can be an important part of sharing information, but sometimes you need to convert them to a different format. Pdf is a…
How to Only Save One Page of a Pdf
We all know how important it is to save time and be productive. Sometimes, we need to only save one page of a PDF for reference later. In this quick tutorial, I’m going to show you how to do just that using Adobe Acrobat Reader DC. Open the PDF document that you want to save…
How to Fill Out a Pdf on Iphone
There are a few different ways that you can fill out a PDF on your iPhone. If you have the iBooks app, you can open the PDF in iBooks and fill it out there. If you don’t have iBooks, you can use the Preview app that comes with iOS to fill out the PDF. You…