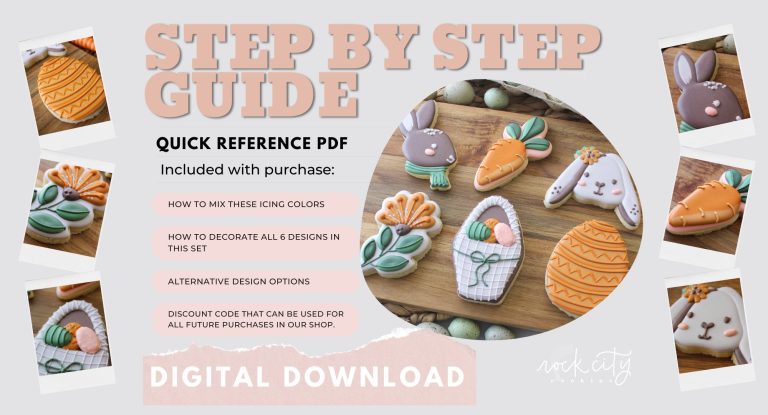How to Embed a Pdf into Canvas
There are a few different ways that you can embed a pdf into Canvas. The first way is to upload the pdf into the Files area of your course. Then, you can link to the pdf from anywhere in your course, including the Syllabus, Discussions, Assignments, and Quizzes areas.
The second way is to use the Rich Content Editor to embed the pdf directly into a page or announcement in your course. To do this, click on the icon that looks like a piece of paper with an up arrow above it. This will open up the Insert Stuff window.
- There are a few different ways to embed a PDF into Canvas
- One way is to upload the PDF into the Files area of your course
- Then, you can link to the PDF from anywhere in your course, including in an assignment or discussion
- Another way to embed a PDF is using the Rich Content Editor
- To do this, click on the “Embed” button in the editor and then select “PDF
- ” From here, you can either upload a file or provide a URL to where the PDF is located online
How to Embed a Pdf in Canvas 2022
If you’re looking to add a PDF file to your Canvas page, there are a few different ways to do it. The easiest way is to simply embed the PDF into the page using an iFrame code. Here’s how:
1. Find the iFrame code for your PDF. You can find this by going to the “share” button on the PDF and copying the iFrame code that’s provided. 2. Add the iFrame code to your Canvas page using the HTML editor.
To do this, click on the “HTML” button in the editor toolbar and paste your code into the window that appears. 3. Save and publish your page! Your embedded PDF will now be visible on your Canvas page.
Can I Embed a Pdf in Canvas?
It is not possible to directly embed a PDF in Canvas. However, there are a couple of workaround solutions: 1) Use the “File” tool to upload the PDF to your course files.
Then, use the “Insert/edit link” tool to create a link to the PDF file. 2) Convert the PDF into an image file (JPG or PNG format). Then, use the “Image” tool to insert the image into your course.
How Do I Add a Pdf to a Canvas Page?
Adding a PDF to a Canvas page is a two-step process. First, you need to upload the PDF file into your course files. To do this, go to the course menu and click on “Files.”
Next, click on the “Add Files” button and select “Upload a File.” Choose the PDF file that you want to add from your computer and click “Open.” Once the file has been uploaded, go to the Canvas page where you want to add it.
Click on “Edit Page” and then scroll down to the “Files” section. Here, you will see all of the files that have been uploaded for your course. Select the PDF that you want to add and click “Insert.”
The file will be added to your Canvas page!
How Do You Embed a Pdf?
Embedding a PDF is a relatively simple process that can be accomplished in a few steps. The first step is to upload the PDF file to your web server. Once the file is uploaded, you will need to obtain the URL for the PDF file.
This can be done by right-clicking on the file and selecting “Copy link address” or “Copy shortcut.” Next, you will need to open the HTML document where you want to embed the PDF. In the location where you want the PDF to appear, add an Be sure to save your changes and then view the HTML document in a web browser.
The embedded PDF should now be visible at the location where you added the
Conclusion
If you’re looking to embed a PDF into Canvas, there are a few ways to do it. One way is to use the “Files” tool. Simply upload your PDF file into the “Files” area and then click on the document to open it.
Once it’s open, click on the “Embed” button in the top right-hand corner.
Another way to embed a PDF is to use the “Rich Content Editor.” Click on the “+ Add” button and then select “Document.”
From there, you can either upload a file or provide a link to where the PDF is located online. If you’re providing a link, make sure that you check the box that says “Include content from external websites.”
Once your PDF is embedded, students will be able to view it directly in Canvas without having to download any extra software.