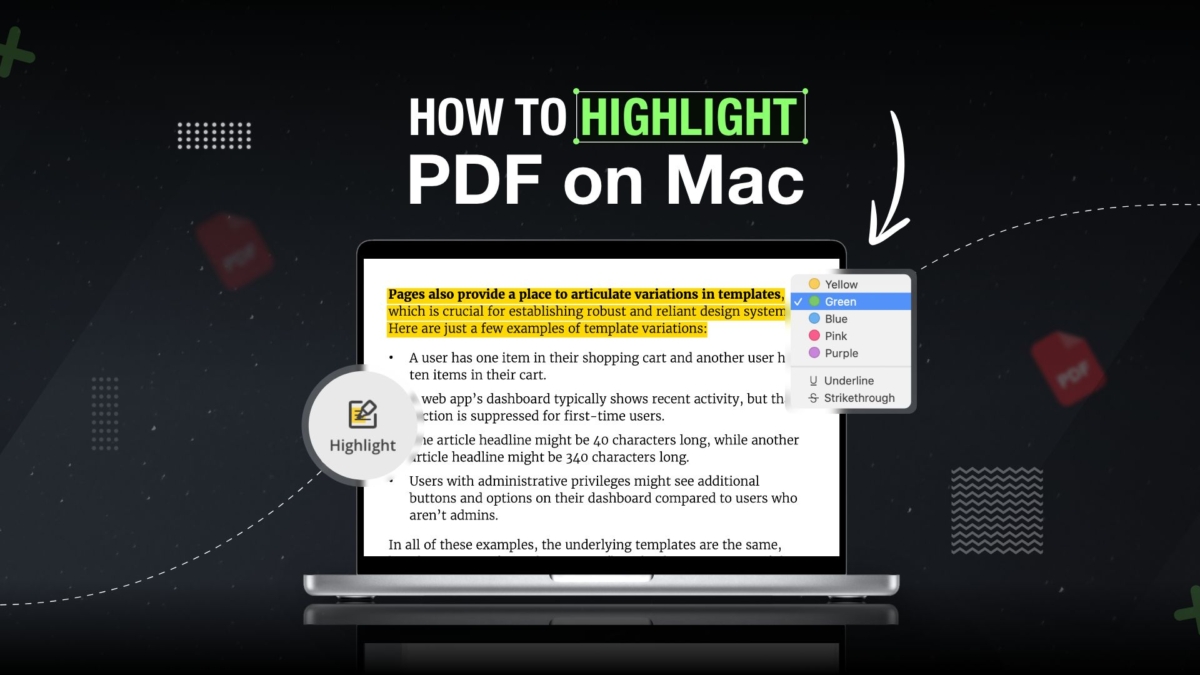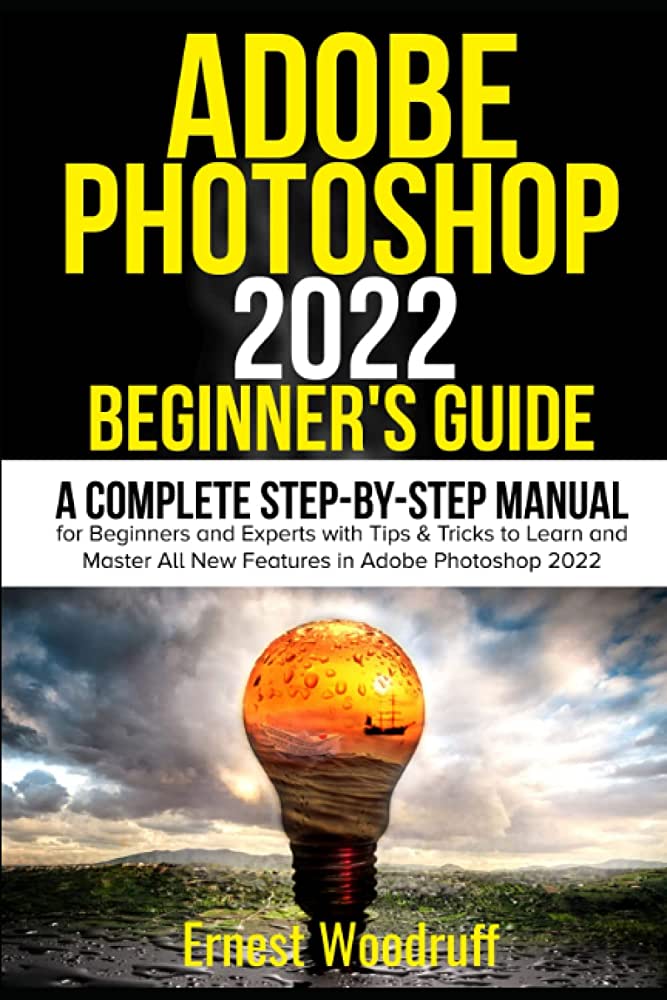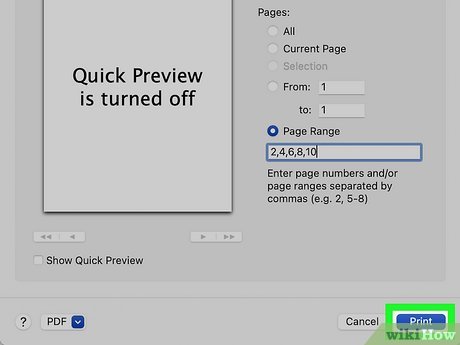How to Highlight on PDF on Mac
To highlight on pdf on mac, open the pdf in preview and select the text you want to highlight before clicking on the highlight button. Now, let’s explore how to effectively highlight text in pdf on mac.
As more and more of our work becomes digital, being able to annotate and highlight important information in a pdf document is a crucial skill to have. Thankfully, highlighting text on a pdf document using a mac is a relatively simple process. Whether it’s for reviewing a document, taking notes or just highlighting crucial information, using the built-in preview app on a mac makes it easy to keep all of your documents organized and marked up the way you want them. In this article, we’ll walk you through how to highlight a pdf document on mac using the preview app.
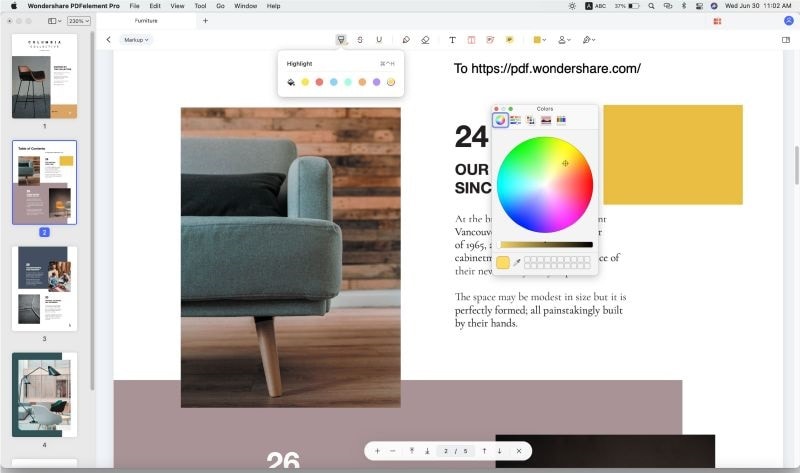
Credit: pdf.wondershare.com
Understanding Pdf Highlighting On Mac
If you’re a mac user, there are several ways to highlight pdfs on your device. Pdf highlighting has become a vital tool for professionals who work with pdfs regularly. Understanding the basics of highlighting on pdfs on mac is crucial.
The most common ways of highlighting pdfs on mac include: using the highlight tool, using the markup toolbar, and using a third-party app. It’s important to note that pdf highlighting on mac has some limitations, such as difficulty with highlighting scanned pdfs, and the inability to move highlighted text.
Despite these limitations, highlighting on pdfs remains a useful tool for mac users.
Preparing For Highlighting On Mac
To effectively highlight on pdfs, it’s crucial to select the right viewer on your mac. With numerous options available, it’s important to choose one that offers tools and features you need. For instance, some viewers may lack the ability to highlight text or images.
Installing and setting up a pdf viewer correctly also plays a vital role in the highlighting process. By following the proper steps, you will be able to enjoy a hassle-free highlighting experience. By taking the time to select, install, and set up a suitable pdf viewer on your mac, you can easily read and highlight important information at your own convenience.
Step By Step Guide On Highlighting On Mac
Highlighting important details on pdf documents is a valuable tool for readers. To do so on mac, open the desired pdf file and click on the highlight icon in the toolbar or use the keyboard shortcut option+command+h. Select the text you wish to highlight and choose the preferred color.
Repeat as desired. To customize highlighting options, go to view > show markup toolbar and click on the highlight icon to access color options and other customization tools. Adding screenshots to the guide can assist in making the process clearer.
Highlighting text can make studying and reviewing documents easier.
Advanced Pdf Highlighting On Mac
Advanced pdf highlighting on mac allows users to take their productivity and organization to the next level. Besides highlighting text, this feature enables text replacement, adding notes, and creating bookmarks, allowing users to easily navigate through lengthy documents. For instance, replacing text with comments can clarify the information and improve the document’s readability.
Additionally, the feature helps keep track of important information by adding notes and creating bookmarks. This can come in handy when studying for an exam or conducting research on a specific topic. Overall, advanced pdf highlighting on mac is an efficient tool that saves time and enhances information retention.
Troubleshooting Pdf Highlighting Issues On Mac
Highlighting on pdfs on mac may seem easy, but users may face common problems. One issue is the highlight not appearing after selecting the text. Another is the highlight not showing when reopening the pdf. A solution to these problems is to ensure that the pdf is not locked and the highlighting tool is selected.
To prevent these issues, make sure to save the pdf after highlighting and update the software on your mac. In case of multiple highlighting colors being used, errors may occur. To troubleshoot, try using a single color for highlighting. By following these simple steps, you can avoid highlighting issues on pdfs on mac and have a seamless experience.
Frequently Asked Questions For How To Highlight On Pdf On Mac
How Do I Highlight Text In Pdf On Mac?
To highlight text in pdf on mac, click and drag your mouse over the text you want to highlight while holding down the “command” and “shift” keys on your keyboard. Or, use the highlight tool in the “annotate” toolbar.
Where Can I Find The Annotate Toolbar In Preview?
To access the “annotate” toolbar in preview on mac, click on “view” in the menu bar, then select “show markup toolbar”. You should see the “annotate” toolbar appear at the top of the window.
Can I Change The Color Of My Pdf Highlights?
Yes, you can change the color of your pdf highlights in preview on mac. Simply click on the highlight you have made, then select a new color from the options in the pop-up menu.
How Do I Remove A Highlight From A Pdf On Mac?
To remove a highlight from a pdf on mac, click on the highlighted text, then press the “delete” key on your keyboard. Alternatively, select the highlight you want to remove, then click on “delete” in the “annotate” toolbar.
Conclusion
Highlighting text on pdfs is a crucial task, especially for scholars, researchers and writers. Mac’s preview app is a built-in tool that simplifies the pdf annotation process, allowing you to highlight, underline, and add notes to your pdfs quickly and efficiently.
With the simple steps outlined in this post, you can highlight important content in your pdf using different colors and styles, enabling you to emphasize and remember the essential information in the document. By taking advantage of these features, you can become more productive, efficient, and organized when working with pdf files, ultimately saving you time and streamlining your workflow.
Highlighting on pdfs on mac is a skill that will come in handy in both personal and professional settings, and by mastering it, you can improve your productivity and achieve your goals.