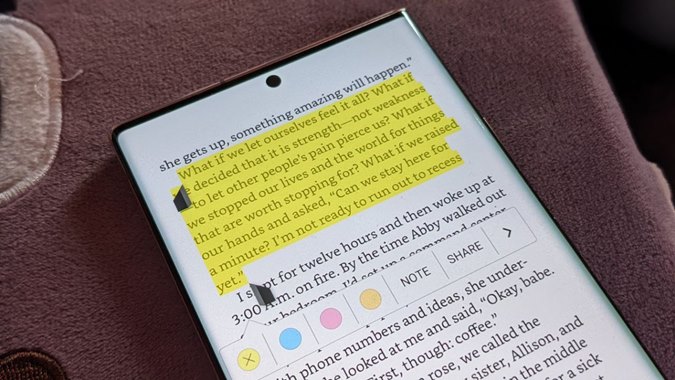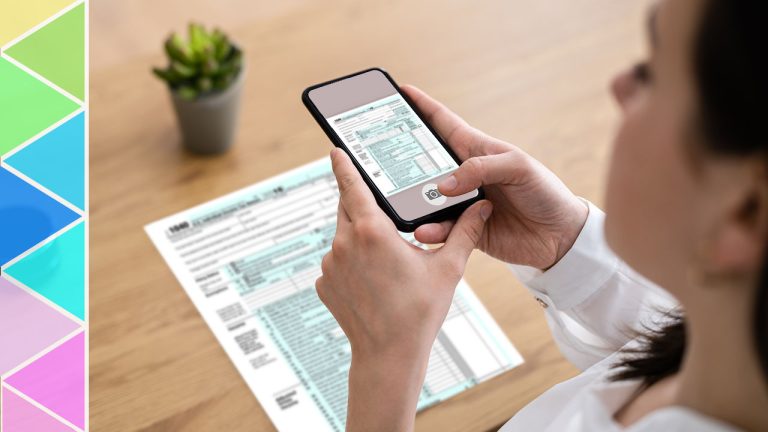How to Effectively Highlight PDFs in Kindle App
To highlight a pdf in kindle app, first, open the pdf and tap on the screen. Then, select the highlight option from the top toolbar.
Kindle app provides a convenient way to read and annotate pdf files. Highlighting important information in a pdf document enables you to skim through the key points in the future quickly. Kindle app has an in-built highlight feature that allows you to highlight any section of the pdf file. Whether you’re a student or a professional, highlighting is an essential task that helps you to keep track of important information while reading the document. In this article, we will guide you on how to highlight a pdf in kindle app within seconds.
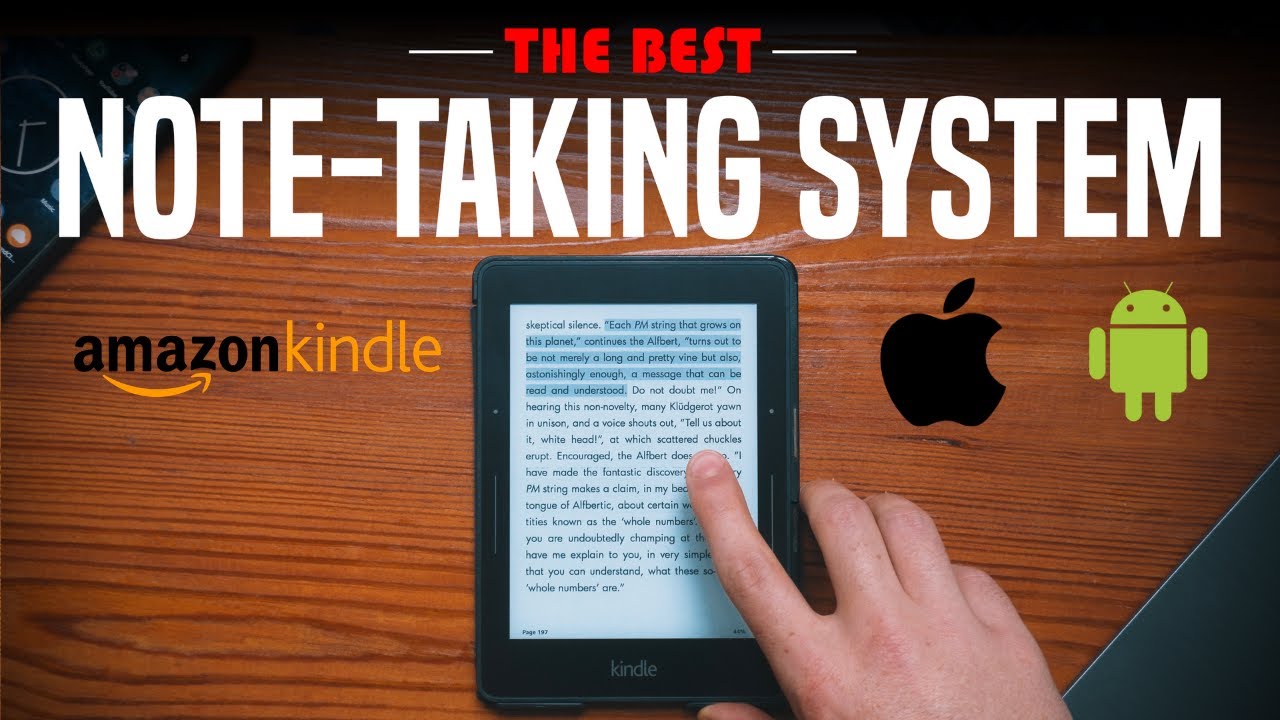
Credit: www.youtube.com
Understanding Kindle App’S Highlighting Features
To highlight a pdf in kindle app, it’s important to understand the highlighting features. Kindle app offers various color options to highlight text. An overview of the app’s highlighting feature reveals that it allows users to highlight text within an ebook.
The feature also enables users to change the highlight color or remove it entirely. By exploring the different types of highlight color options, users can customize their reading experience and make notes with ease. Whether it’s for research or personal use, the highlighting feature in kindle app can prove to be an efficient tool for keeping track of important information.
With these simple steps, users can easily highlight important information and keep their notes organized.
How To Highlight Pdfs In Kindle App
Highlighting pdfs in kindle app can revolutionize your reading experience. To get started, open the pdf on the kindle app and select the pen icon on the top of the screen. Choose your preferred color and style for highlighting. Use the tool to underline or highlight any text you want.
Alternatively, you can tap on the text to access the tap-to-highlight feature, which instantly highlights the text. For even faster highlighting, use keyboard shortcuts, such as “ctrl + 3” to highlight in yellow or “ctrl + 4” to underline the text.
With these simple steps, you can make your kindle reading experience even better.
Creating A Personalized Highlighting System
Creating a personalized highlighting system in your kindle app can make your reading experience more enjoyable and efficient. You can use different colors to signify different types of information or use symbols to indicate the level of importance. Here are some tips for creating a system that works for you: 1) choose a color code and stick to it, 2) create a legend for your code, and 3) use symbols and notes to supplement your highlighting.
Tracking your highlighted pdfs can help you easily find important information, and having a personalized system can make this even easier. Some benefits of creating a personalized highlighting system include better retention of information, more efficient note-taking, and easier organization of your notes.
Start creating your personalized highlighting system today to make your reading experience more productive and enjoyable.
Maximizing The Use Of Highlighted Pdfs
Making the most out of your highlighted pdfs requires some knowledge and skills. One way to do this is to review your highlights regularly to make sure you retain your understanding of the material. You can also export your highlights into other applications to improve your study habits.
With the help of kindle app, you can efficiently study with your highlighted pdfs. You can easily search for specific topics or terms, and even make notes. Highlighting text in kindle app enables you to emphasize significant parts of the text, making it easier for you to revise later.
These are some efficient ways to maximize the use of highlighted pdfs with kindle app.
Fixing Common Highlighting Issues
Highlighting pdfs in the kindle app can help with studying or reading for pleasure. However, some users might run into a few common issues when highlighting, such as the highlight not saving or needing to undo a highlight. To troubleshoot highlight issues, make sure the app and device are updated, and check that there’s enough storage space.
If a pdf won’t save, try converting it to a different file format. To undo a highlight, simply press and hold the highlighted text and select “delete. ” with these tips, avid pdf highlighters can easily fix any issues and continue enjoying their reading experience.
Frequently Asked Questions For How To Highlight Pdf In Kindle App
What Is The Kindle App?
The kindle app is an application that allows you to read books on your mobile device or computer.
Can I Highlight Pdfs With The Kindle App?
Yes, the kindle app allows you to highlight pdfs by selecting the text and choosing the highlight option.
How Do I Download Pdfs To The Kindle App?
You can download pdfs to the kindle app by clicking on the “import” button and selecting the pdf file from your device.
How Can I Access My Highlighted Pdfs?
To access your highlighted pdfs, go to the “library” section, select the desired pdf, and choose “notes & marks.
How Many Highlights Can I Make In A Pdf With The Kindle App?
The kindle app allows you to make as many highlights as you want in a pdf. However, too many highlights can be distracting.
Conclusion
Highlighting important information in your pdf is a valuable tool that should not be underestimated. The kindle app offers an easy and convenient way to do just that. Whether you’re studying for an exam or simply trying to enhance your reading experience, highlighting key points can help you retain the information better and ultimately improve your overall productivity.
Using the tips outlined in this post, you can now confidently add highlights to your pdf documents and get the most out of your kindle app. Keep in mind that highlighting is just one of the many useful features offered by the kindle app, so don’t hesitate to explore and experiment with other options that can make your reading experience even more enjoyable.
Happy highlighting!