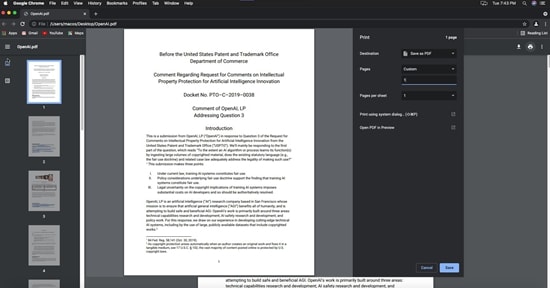How to Make a Pdf Display in an Email
In order to make a PDF display in an email, there are a few steps that need to be taken. First, the PDF file must be created. This can be done in any number of ways, but the most common is to use a program like Adobe Acrobat.
Once the PDF file is created, it needs to be saved to a location that can be accessed by the email program. The next step is to open the email program and create a new message. In the body of the message, type “Click here” followed by the URL of where the PDF file is located.
Finally, send the message and wait for the recipient to click on the link.
- Open the email you wish to insert the PDF into and click on the “Insert” tab
- Select “Object” from the drop-down menu
- Click on the “Create New” tab and select “Adobe Acrobat Document
- Locate the PDF file you wish to insert and click “Open
- Click “OK
- ” Your PDF will now display in your email message!
How to Embed Pdf in Email Body Outlook
If you need to embed a PDF in an email body, Outlook makes it easy. Simply open the PDF in Adobe Reader and select “File,” then “Save As.” Choose “HTML” from the “Save as Type” drop-down menu and save the file to your desktop.
Next, open a new message in Outlook and click on the paper clip icon to attach a file. Select the HTML file you just saved and click “Open.” The PDF will now appear embedded in your email message body!
How Do I Make a Pdf Appear in the Body of an Email in Gmail?
There are a few different ways that you can make a PDF appear in the body of an email in Gmail. The first way is to simply attach the PDF to your email. To do this, click on the “Attach files” button in the compose window, and select your PDF from the resulting window.
Your PDF will now appear as an attachment in your email. Another way to include a PDF in your email is to embed it directly into the body of the message. To do this, open up your PDF file in any program that can display it (such as Adobe Reader or Preview on a Mac).
From here, press Command-A to select all of the text within the document, and then copy it (Command-C). Next, return to your Gmail compose window and paste (Command-V) the copied text into the message body. Your PDF will now be embedded inline with your other text.
One final way to include a PDF in an email is to use Google Drive. If you have uploaded your PDF to Google Drive, you can easily insert it into an email by clicking on the “Insert files using Drive” button in the compose window. This will bring up a search window where you can locate yourPDF file; once you’ve found it, click on “Select” and then “Insert.”
Your file will now appear inline with your other text just like when you embed it manually.
How Do You Put a Pdf in the Body of an Email With Hyperlinks?
If you’re looking to add a PDF document to the body of an email with hyperlinks, there are a few different methods you can use. One option is to simply attach the PDF to your email as you would any other file. Then, in the body of your email, you can add a link that says “Click here to view the attached PDF.”
Another option is to host the PDF online using a service like Dropbox or Google Drive. Once it’s hosted, you can then include a link in your email that will allow recipients to view and download the file. Whichever method you choose, make sure that your PDF is accessible and easy for recipients to find.
Adding a link in the body of your email is a great way to ensure this. By following these simple steps, you can easily put a PDF in the body of an email with hyperlinks!
How to Embed a PDF Document in an Email Message
Conclusion
If you want to make a PDF display in an email, there are a few steps you can follow. First, open the PDF in Adobe Acrobat Reader. Next, click on File, then Print.
In the print dialog box that opens up, select the option to print as an image. This will ensure that the PDF prints correctly in your email. Finally, send the email as usual and attach the PDF to it.