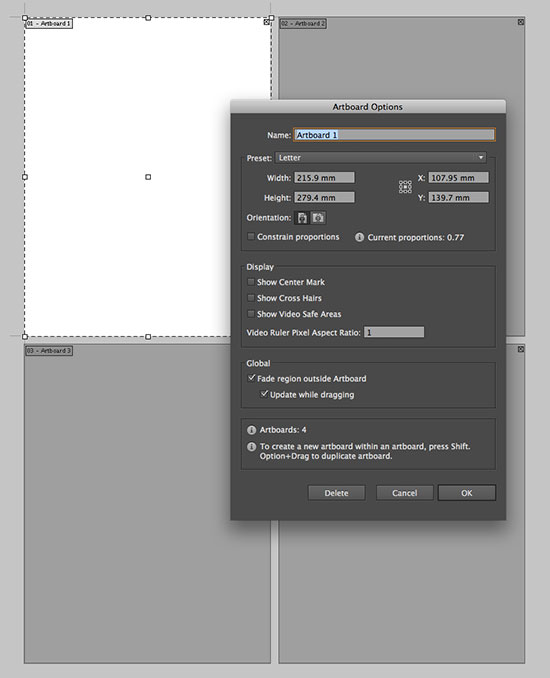How to Make Bluebeam Default Pdf Viewer
If you’re like most people, you probably have multiple PDF viewers installed on your computer. But did you know that you can make Bluebeam default PDF viewer? Doing so will streamline your workflow and make it easier to access the features that you need.
- 1) Right-click on any PDF file
- 2) Select “Properties” from the drop-down menu
- 3) Click on the “Open With” tab
- 4) Select “Bluebeam PDF Revu” from the list of programs
- 5) Click on the “OK” button
Setting Bluebeam As Default Pdf Viewer in Windows 10
When you first install Windows 10, Microsoft Edge will be your default PDF viewer. However, you can set Bluebeam as your default PDF viewer instead. Here’s how:
1. Open Settings and select System. 2. Select Default apps from the left menu. 3. Scroll down to the bottom of the page and click on the link that says “Choose default apps by file type.”
4. Find .pdf in the list of file types and click on it to expand the options. 5. Select Bluebeam from the list of programs that appears. If Bluebeam is not listed, click on “More apps” and then find Bluebeam in the list of installed programs.
How Do I Change My Default Pdf Viewer to Bluebeam?
If you’re a Windows user, the Bluebeam PDF viewer is the default PDF viewer. To change your default PDF viewer to Bluebeam: 1. Right-click on any PDF file on your computer.
2. Select “Open with” from the drop-down menu that appears. 3. Click “Choose another app.” 4. Select “Bluebeam Revu” from the list of programs that appears and check the box next to “Always use this app to open .pdf files.”
How Do I Change My Pdf Default Viewer?
Assuming you would like to change your PDF default viewer on a Windows 10 computer: 1. Open Default Programs by clicking the Start button, and then clicking Default Programs. 2. Click Associate a file type or protocol with a program.
3. Scroll down the list until you find .pdf, and then click Change program. 4. Click the PDF reader that you want to use as your default (Adobe Reader, for example).
If this isn’t listed as an option, click More apps, and then look for it in the list of installed programs. If you still can’t find it, click Look for another app on this PC; then browse to choose the program you want. When you’ve found it, click Open; then click OK.
How Do I Make Bluebeam 2019 My Default Pdf?
Assuming you would like to make Bluebeam your default PDF viewer: 1. Open any PDF file 2. Go to File > Properties > General > Select Default Program
How Do I Open a Pdf in Bluebeam Instead of Chrome?
If you’re a Google Chrome user, you may have noticed that when you click on a PDF file, it opens in the browser instead of in Bluebeam Revu. This is actually because Chrome has its own built-in PDF viewer, which can be handy if you just want to quickly view a PDF. However, if you’re working with PDFs in Bluebeam Revu on a regular basis, it can be helpful to set things up so that PDFs open directly in Bluebeam instead of in the Chrome browser.
Here’s how to do it: 1. Open Google Chrome and type chrome://settings/ into the address bar. 2. Scroll down to the “Advanced” section and click on “Content Settings.”
3. Under “PDF documents,” select the option to “Open PDF files in the default PDF viewer application.” 4. Close out of the settings tab and try opening a PDF file – it should now open directly in Bluebeam Revu!
How to make Revu your default PDF viewer from within the Bluebeam Administrator.
Conclusion
If you’re a fan of the PDF software, Bluebeam, you may be wondering how to make it your default PDF viewer. Here’s a quick guide on how to do just that! First, open up your Windows Control Panel and click on “Default Programs”.
Then, under the “Set your default programs” section, find and click on “Bluebeam Revu”. Now, simply click on the “Set this program as default” button and you should be all set! From now on, any time you double-click on a PDF file, it should open up in Bluebeam by default.