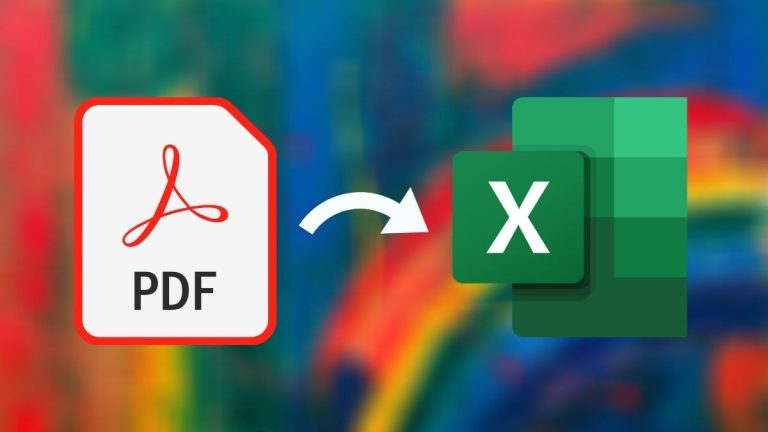How to Make Multiple Pages into One Pdf in Photoshop
In today’s post, we’ll be discussing how to make multiple pages into one PDF in Photoshop. This can be a handy technique to know if you’re working with a lot of individual images or scanned pages that you need to combine into a single document. We’ll be using the “Layer > Smart Objects > Convert to Smart Object” method to do this, so let’s get started!
- Open all the files you want to combine in Photoshop
- Arrange the files in the order you want them to appear in the PDF
- Go to File > Automate > PDF Presentation
- In the “Layout” drop-down menu, select “Multi-Page Document
- Under “Source Files,” click “Browse” and select the files you want to include in your PDF
- Click “OK
How to Make Multiple Pages in Photoshop
Photoshop is a powerful tool that can be used to create amazing graphics and artwork. However, many people don’t realize that Photoshop can also be used to create multiple pages. This can be extremely helpful if you need to create a document or flyer with multiple pages.
Here’s how you can make multiple pages in Photoshop: 1. Open up Photoshop and create a new document. The dimensions of the document will depend on what you’re using it for.
For example, if you’re creating a flyer, you may want to use an A4 size or 8.5×11 inches. 2. Once your document is created, go to the “Layers” panel and click on the “Create New Layer” icon. This will create a new layer for each page that you add.
3. To add content to each page, simply select the “type tool” from the toolbar and start typing away! You can also add images, shapes, and other design elements to each page as well. 4. When you’re finished creating your content, go to File > Save As… and save your file as a PDF.
How Do I Save Multiple Pages As One Pdf?
Saving multiple pages as a PDF can be done in a few different ways. The simplest way is to print the pages to a PDF printer driver. This will create a PDF of the pages that can then be saved as one file.
Another way to save multiple pages as a PDF is to use a document scanning app on your phone or tablet. These apps allow you to scan documents and save them as PDFs. This is a great option if you need to save something like a contract or other important document.
Finally, there are several online tools that allow you to combine multiple PDFs into one file. This can be useful if you have several smaller PDFs that you want to put together into one larger document.
How Do I Merge Two Pages in Photoshop?
If you’re looking to merge two pages in Photoshop, there are a few different methods you can use. We’ll walk through each one so you can choose the best method for your project. 1. Merge Visible Layers
The first method is to simply select all the visible layers and merge them into a single layer. To do this, click on the top layer in your document and then Shift-click on the bottom layer to select all of the layers in between. Once all of the layers are selected, press Ctrl+E (Windows) or Command+E (macOS) to merge them into a single layer.
2. Merge Multiple Layers If you want more control over which layers are merged, you can select multiple layers and merge them together without merging all of the visible layers. To do this, hold down the Ctrl (Windows) or Command (macOS) key and click on each layer that you want to merge.
Once all of the desired layers are selected, press Ctrl+E (Windows) or Command+E (macOS) to merge them into a single layer. 3. Flatten Image Another way to combine multiple layers is to flatten your image entirely by pressing Ctrl+Shift+E (Windows) or Command+Shift+E (macOS).
This will combine all visible and hidden layers into a single background layer . Be sure to save your document as a PSD file beforehand so you don’t lose any editable information!
How Do I Combine Pdf Images in Photoshop?
If you’re working with PDFs in Photoshop, there are a few different ways that you can combine images. The first way is to open all of the PDFs that you want to combine in Photoshop and then go to File > Automate > PDF Contact Sheet. This will create a new document with all of your PDFs combined into one image.
Another way to combine PDFs is to open each PDF in Photoshop one at a time and then copy and paste the images into a new document. You can also use the drag-and-drop method to add images from multiple PDFs into one document. Whichever method you choose, make sure that the layers are properly aligned before saving your final file.
How Do I Create a Pdf from Photoshop?
If you’re working with Photoshop CC, you can create a PDF by going to File > Save As and selecting PDF from the dropdown menu. You can also choose to save your file as a JPEG, TIFF, or other format, but PDF is generally the best choice for print design projects. When you select PDF, you’ll be able to choose which layers of your document to save (which is helpful if you only want to export certain elements), and you can also specify the quality of your PDF.
Lower quality settings will result in a smaller file size, but may not be suitable for printing. Once you’ve chosen your settings, click Save and your document will be exported as a PDF!
How to Create a Multi-Page PDF in Photoshop – PHOTOSHOP TUTORIAL
Conclusion
If you have a bunch of images that you want to combine into a single PDF, Photoshop has a built in function that will allow you to do just that. Here’s how: 1. Open up the first image that you want to include in your PDF in Photoshop.
2. Select “File > Automate > PDF Presentation” from the menu bar. 3. A new window will pop up – select the options that you want and then click “OK”. 4. Repeat steps 1-3 for each additional image that you want to include in your PDF.
Once you’re done, all of your images will be combined into a single PDF file which you can then save and share with others as needed!