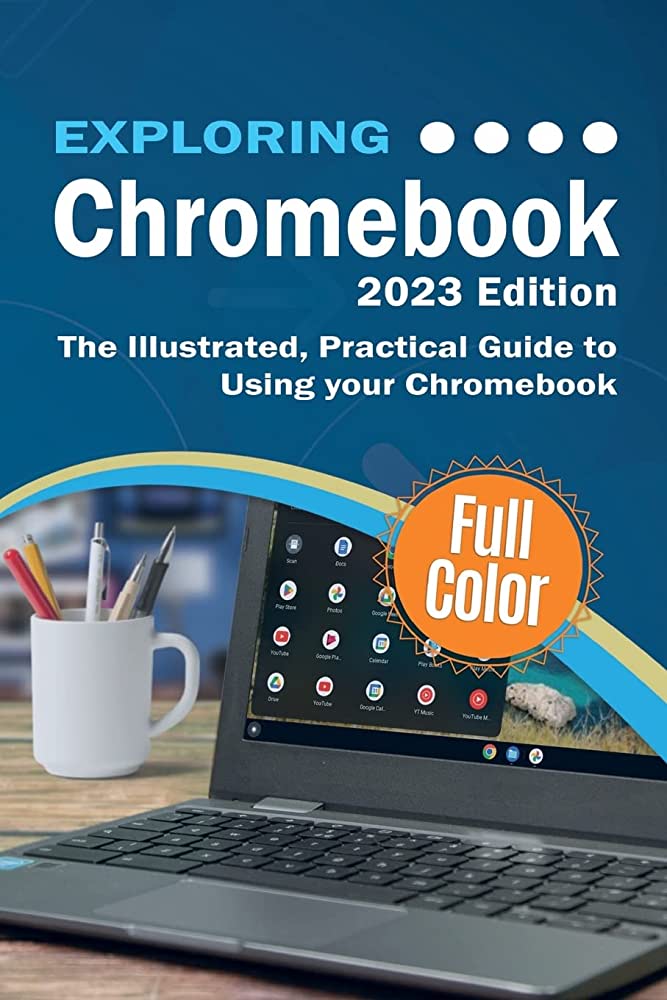How to Only Save One Page of a Pdf
We all know how important it is to save time and be productive. Sometimes, we need to only save one page of a PDF for reference later. In this quick tutorial, I’m going to show you how to do just that using Adobe Acrobat Reader DC.
- Open the PDF document that you want to save only one page from
- Click on the “File” menu and then select “Print
- In the Print dialog box, click on the “Pages” drop-down menu and then select “All
- Under the “Page Range” section, type in the page number of the page that you want to save as a separate PDF document
- For example, if you want to save page four of the PDF document, type in “4
- Click on the “OK” button to close the dialog box and start printing
- The Save As dialog box will appear; choose where you want to save your new PDF document and then click on the “Save” button
How to Save Only One Page of a Pdf in Acrobat Reader
Are you trying to save only one page of a PDF in Adobe Acrobat Reader? If so, there’s a pretty easy way to do it. Here’s a step-by-step guide:
1. Open the PDF file in Adobe Acrobat Reader. 2. Click on the “File” menu at the top of the screen and select “Save As.” 3. In the “Save As” dialogue box that appears, click on the “Pages” drop down menu and select “All.”
This will ensure that all of the pages in the PDF file are saved. 4. Next, click on the “Options” button and make sure that the “Embed Page Thumbnails” option is selected. This will help you navigate through your PDF file more easily after saving it.
5. Finally, click on the “OK” button and then choose where you want to save your PDF file. That’s it!
How Do I Only Save One Page of a Pdf
If you only need to save one page of a PDF, there are a few different ways that you can go about it. One option is to open the PDF in Adobe Acrobat Reader and then use the print function. When you go to print, there should be an option to select which pages you want to print.
From here, you can choose to only print the one page that you need and then save it as a new PDF file. Another way to do this is by using online tools like Smallpdf.com or Pdf2go.com. With these websites, you can upload your PDF file and then select which pages you want to extract into a new PDF file.
This can be done for free with both of these websites and only takes a few seconds.
Can I Just Save Selected Pages from a Pdf
The ability to save selected pages from a PDF is a handy feature that can come in useful in a number of situations. For example, if you only need to reference a few pages from a lengthy document, or if you want to share only certain pages with someone else. Thankfully, this is relatively easy to do and there are a few different ways to go about it.
One method is to use the ‘print’ function. When you select print from the File menu (or press Ctrl+P), you’ll be given the option to print all pages or just selected ones. Simply choose the latter, then click on the specific page or range of pages that you want to output before hitting Print.
Alternatively, most PDF readers will also let you export individual pages as separate PDF files. In Adobe Reader, for instance, go to Document > Export Pages… which brings up a window where you can specify exactly which pages you want to export. Once exported, each page will be saved as an independent PDF file which can then be shared or manipulated as needed.
Finally, if you have access to the original document that was used to create the PDF (for example, a Word document), it may be easier just to extract the relevant pages from there instead. This avoids having to work with two separate files and also means that any edits made will carry over into the PDF version as well.
How Can I Split a Pdf Document into Multiple Pages
When it comes to PDFs, one of the most common questions is how to split a PDF document into multiple pages. There are a few different ways to do this, and the method you choose will likely depend on your needs. If you just need to split a PDF into two parts, for example, you can use a free online tool like SmallPDF or Sejda.
Both of these services allow you to upload a PDF and then download the individual pages as separate files. If you need more control over the process, or if you want to split a PDF into multiple parts at once, there are several paid options available as well. Adobe Acrobat DC is perhaps the most well-known option, but there are also some excellent alternatives like PDFCreator and pdfFusion.
All of these tools allow you to split PDFs in various ways, such as by page range or number of pages. Finally, if you’re looking for a way to automate the process of splitting PDFs, there are some great scripts and programs available that can do this for you. One popular option is AutoSplit from Mapsoft; this software can be configured to automatically split PDFs based on various criteria, making it an ideal solution for those who need to regularly split large PDF documents.
How to Save Only One Page from a PDF File
Conclusion
If you want to only save one page of a PDF document, there are a few different methods you can use. One way is to open the PDF in Adobe Acrobat Reader and then go to File > Save As. In the drop-down menu next to “Save as type,” select “PDF.”
Then, in the “Pages” field, type the page number that you want to save and click “Save.” Another method is to open the PDF in Preview (on a Mac) or any other PDF viewer that allows you to print. Go to File > Print and in the print dialog box, select “Current Page” or “Pages” and enter the page number that you want to save.
Finally, click on the “PDF” button in the lower left corner and choose where you want to save your new single-page PDF file.