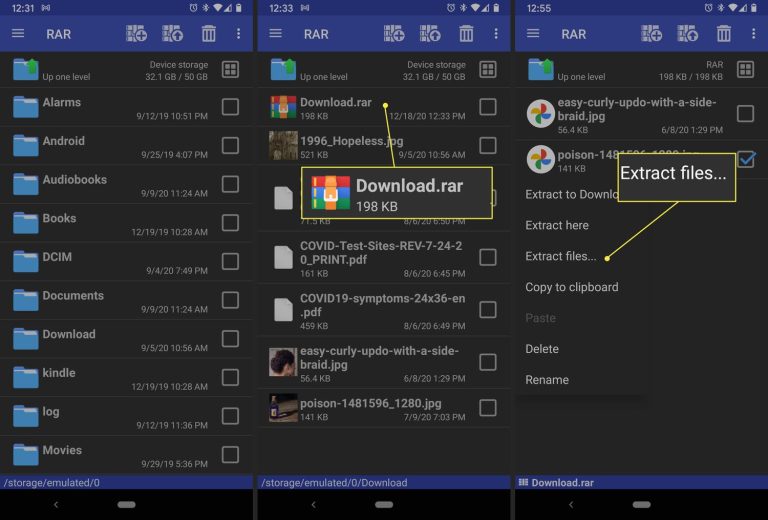How to Password Protect a Pdf on Mac
If you’re a Mac user, you know that there are built-in tools to help you password protect your documents. But what about when you need to password protect a PDF? Thankfully, there’s an easy way to do this right from your Mac.
- Open the PDF in Preview
- Select File > Export as… from the Menu bar
- Choose Encrypt from the Format drop-down menu
- Enter a password in the Password field, and verify it in the Verify field
- Select AES-256 encryption from the Security drop-down menu (this is the strongest encryption option)
- Click Save to save your encrypted PDF with its new password protection!
How to Password Protect a Pdf in Preview
If you have a PDF that contains sensitive information, you may want to password protect it to prevent unauthorized access. Luckily, Preview, the default PDF viewer on macOS, makes it easy to do just that. Here’s how:
1. Open the PDF in Preview. 2. Click on the File menu and select Export as… from the dropdown menu. 3. In the pop-up window, select Encrypt from the Format dropdown menu.
4. Enter a password in the Password and Verify fields, then click Save. That’s it! Your PDF is now password protected and can only be opened by someone who knows the password.
How Do I Password Protect a Document on a Mac?
Assuming you would like to password protect a document in Apple’s Pages application: 1. Open the Pages document that you want to password protect. 2. Click the “File” menu and select “Export To” > “PDF.”
3. Click the “Security Options” button at the bottom of the next screen. 4. Check the “Require Password to Open Document” box, then enter and confirm your desired password in the appropriate fields. 5. Click the “OK” button, then click “Export” on the following screen to save your password-protected PDF document.
How Do I Add Password Protection to a Pdf?
There are a few different ways that you can add password protection to a PDF. One way is to use a PDF converter tool, such as Adobe Acrobat, which will allow you to set a password for your PDF. Another way is to use a online service likePDFzorro.com.
This website will allow you to upload your PDF and set a password for it.
How Do I Password Protect a Pdf on a Mac Without the Password?
If you’re looking to password protect a PDF on your Mac without the password, there are a few different ways you can go about it. One option is to use a third-party app like PDF Expert or PDFpenPro. Both of these apps offer the ability to password protect your PDFs.
Another option is to use the built-in Preview app that comes with macOS. With Preview, you can password protect your PDFs by opening them in the app and then going to File > Export As > Encrypted PDF.
How Do I Password Protect a Pdf before Emailing?
Password protecting a PDF before emailing is a great way to ensure that your document remains secure. There are a few different ways to go about this, so we’ll outline the steps for each method below. To password protect a PDF using Adobe Acrobat DC:
1. Open the PDF in Adobe Acrobat DC and click “Protect” on the left sidebar. 2. Select “Restrict Editing and Printing” from the options that appear. 3. In the next window, select “Require a Password to Open the Document” and enter your desired password into the field provided.
Then, click “OK” to finish applying your password protection.
Password Protect PDF on Mac
Conclusion
If you want to password protect a PDF on your Mac, there are a few different ways you can do it. One option is to use the built-in Preview app that comes with macOS. Another option is to use the free Adobe Reader DC app.
And finally, you can use a paid app like PDFelement Pro. Here’s a step-by-step guide for each method: If you want to password protect a PDF using the Preview app, open the PDF in Preview and click on File > Export As > Format > Encrypt.
Then enter a password and click Save. To password protect a PDF using Adobe Reader DC, open the PDF in the app and click on File > Properties > Security tab. Under “Security Method”, select “Password”.
Then enter a password and click OK. Finally, if you want to use an app like PDFelement Pro to password protect your PDF, open the PDF in the app and go to File > Protect > Password Protect. Enter a password and click OK.