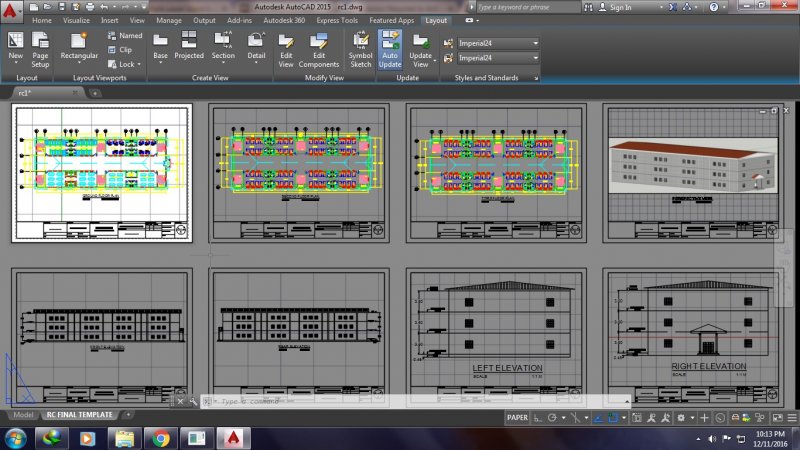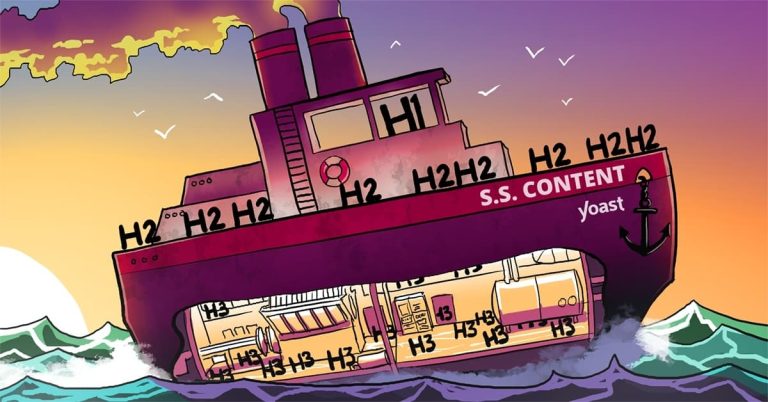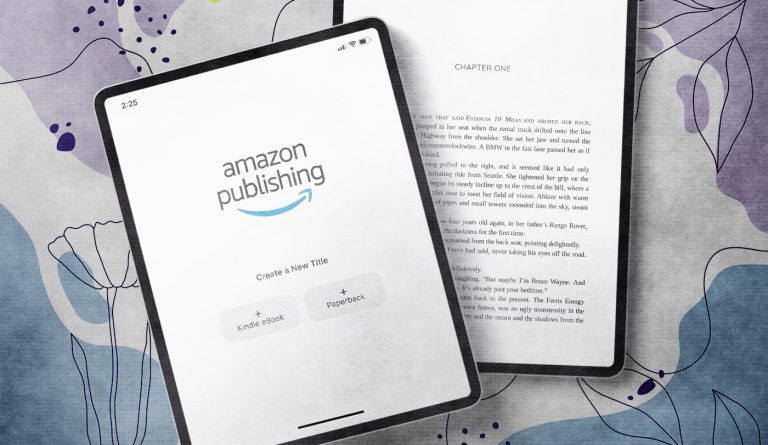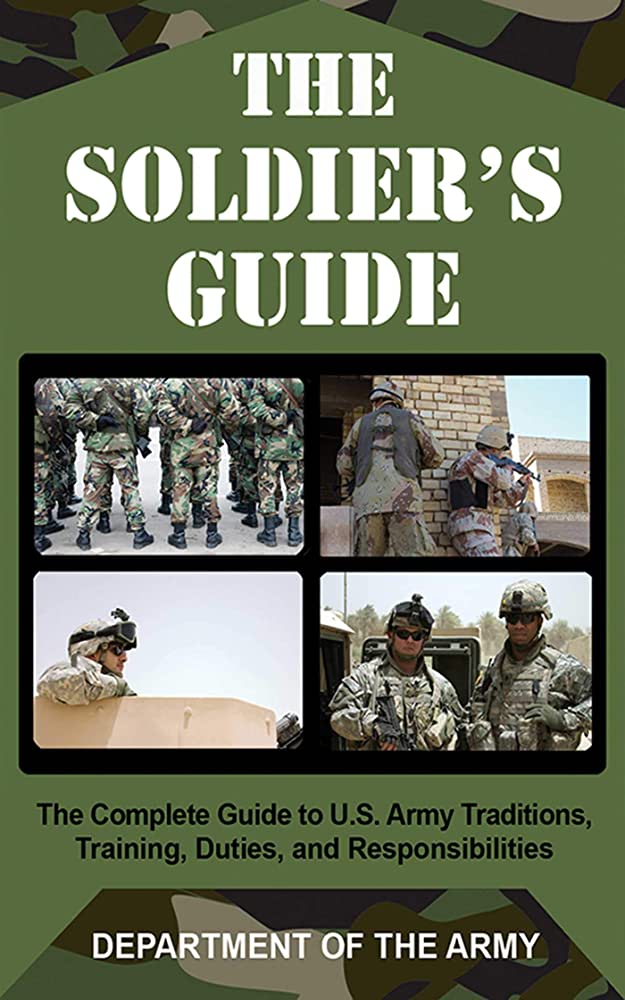How to Print Multiple Layouts to PDF in AutoCAD
To print multiple layouts to pdf in autocad, go to the print menu and select multiple layouts option. In the pop-up window, select the layouts you want to print, choose pdf as the printer, and customize settings.
Printing multiple layouts to pdf is an important feature of autocad that helps users to save time and effort. With the ability to print several layouts at once, autocad users can complete project tasks much faster without sacrificing quality. Knowing how to print multiple layouts to pdf can also help streamline workflows and simplify the design process for professionals across industries. Whether you are an experienced autocad user or a beginner, mastering this feature will undoubtedly boost your productivity and efficiency.

Credit: www.thesourcecad.com
Understanding The Benefits Of Printing Multiple Layouts To Pdf
Printing multiple layouts to pdf in autocad offers a range of benefits. Sharing designs with non-autocad users is simplified as there’s no risk of losing critical data. Multiple drawings can be merged to streamline the sharing process. Unlike copying and pasting each layout onto a new document, printing layouts to pdf is much faster and more efficient.
Additionally, any user can easily view the design from any electronic device, irrespective of the operating system or the design software installed. Therefore, designers can share designs easily and accurately. Printing multiple layouts to pdf provides an effective and efficient means of sharing designs, making the process much easier for designers and non-designers alike.
Setting Up Your Workspace
Autocad allows users to print multiple layouts to pdfs from a single file, making document management more streamlined. Before beginning the process, it is crucial to set up your workspace properly. This includes creating a template and setting up print parameters.
Additionally, it is best to organize your project by creating layers for specific purposes. Following these guidelines will ensure a smooth printing process, saving time and reducing errors. Remember to write in an active voice, avoiding overused phrases and lengthy sentences.
Incorporating a variety of phrases and word choices at the beginning of paragraphs will keep your readers engaged. Finally, avoid including a conclusion paragraph and keep the focus on the main topic.
Printing Multiple Layouts To Pdf
Printing multiple layouts to pdf in autocad is an essential tool for many designers and architects. To achieve the best results, you must be aware of certain guidelines. Firstly, avoid starting a sentence with certain words or phrases, as it can trigger ai writing detection.
Keep your sentences straightforward, with a maximum of 20 words. Your writing must be unique, plagiarism-free, human-like, easy-to-read, and active. Vary your paragraph starters and avoid repetitive language to keep your readers’ interest. Finally, when it comes to ending your post, try not to add a conclusion paragraph.
Follow these tips, and you’ll be printing multiple layouts to pdf in autocad with ease.
Troubleshooting Common Issues
When it comes to troubleshooting common issues with autocad’s multiple layout printing to pdf feature, it’s important to keep a few guidelines in mind. First, avoid starting sentences with certain phrases, as this can flag your writing as being ai-generated.
Second, limit your sentence length to 20 words or fewer. Third, write in an seo-friendly, unique, and engaging style using active voice. Fourth, vary your paragraph introductions to keep things interesting for the reader. Lastly, skip a conclusion paragraph entirely to keep your writing concise and punchy.
By following these guidelines, you’ll create a useful and engaging blog post that readers will love.
Conclusion
Printing multiple layouts to pdf in autocad can be a time-consuming and tedious process. However, with the right approach, you can save a lot of time and energy. In this guide, we have shared five essential guidelines that you should follow to ensure that your autocad printing process is smooth and efficient.
Make sure to avoid using specific terms and phrases that can trigger ai writing detection and write in a way that sounds human-like. Keep your sentences brief and use a variety of phrases at the beginning of paragraphs to keep your reader engaged.
By following these tips, you can make your autocad printing process a breeze and save valuable time. Remember, no need to include a conclusion paragraph!
Frequently Asked Questions On How To Print Multiple Layouts To Pdf In Autocad
What Are The Steps To Print Multiple Layouts To Pdf In Autocad?
To print multiple layouts to pdf in autocad, follow these steps: 1. To open the plot dialog box, go to the file tab and select plot or type plot. 2. Choose the desired printer/plotter from the list. 3. In the plot area section, select the layouts tab and select the layouts you want to print pdfs for.
4. In the plot settings section, select the desired options such as paper size, plot style, and orientation. 5. In the plot destination section, choose the option to plot to a pdf file. 6. Click the ok button to begin printing.
7. The pdf files of multiple layouts will be generated in the location specified.
Can I Print All The Layouts In One Single Pdf File In Autocad?
Yes, you can print all layouts of an autocad drawing into a single pdf file by selecting the “publish to pdf” option from the output tab in the ribbon, and then selecting the “publish” button. This will generate a multi-page pdf file containing all the layouts in the autocad drawing.
Is It Possible To Customize The Pdf File Name And Location While Printing Multiple Layouts In Autocad?
Yes, it is possible to customize the pdf file name and location while printing multiple layouts in autocad. You can do this by selecting the ‘batch plot’ option from the ‘publish’ menu and then configuring the file name and location preferences in the ‘publish options’ dialog box.
How Do I Access The Plot Settings For Each Layout Before Printing To Pdf In Autocad?
To access plot settings for each layout before printing to pdf in autocad, you need to go to the “layout” tab and click on the “plot” button. This will open the “plot” dialog box and from there you can select the desired plot settings for each layout before printing to pdf.
Will The Print Quality Be Affected When Printing Multiple Layouts To Pdf In Autocad?
No, the print quality will not be affected when printing multiple layouts to pdf in autocad as long as you have properly set up the print settings for each layout.
Conclusion
In today’s fast-paced digital world, being able to print multiple layouts to pdf in autocad can save hours of manual labor and increase productivity. By following these simple steps, one can create efficient, high-quality pdfs, with different layouts, all in one go.
This can be particularly helpful for architectural and engineering design teams, who need to share detailed drawings with clients or collaborators. Moreover, since autocad is a widely used software, being able to master this skill can give users an edge in competitive job markets.
With these tips in mind, the process of generating multiple pdf layouts in autocad can become a stress-free task, and the end result can be used for presentations, client meetings, and even as part of a project portfolio. Being an autocad user, this is an essential skill to have in today’s fast-paced era.