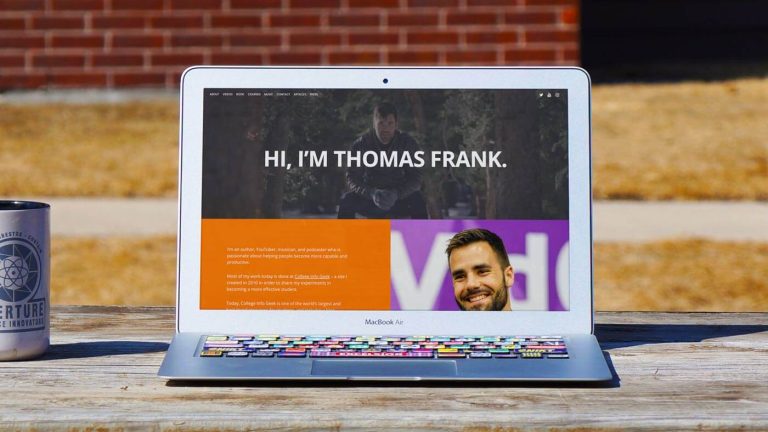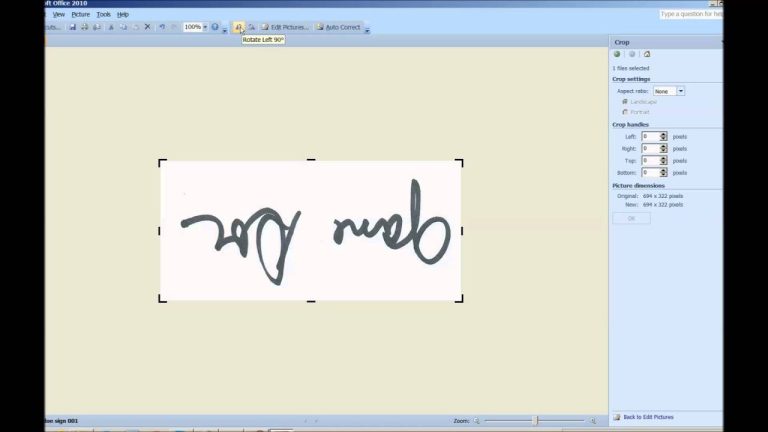How to Print Pdf With Comments
There are a few different ways that you can print a PDF with comments. One way is to use the built-in commenting tools in Adobe Acrobat Reader. If you have Adobe Acrobat Pro, you can also use the commenting tools to add comments to a PDF and then print the PDF with those comments.
Another way to print a PDF with comments is to use a third-party software like Foxit Reader or Nitro Pro.
- Open the PDF file that you wish to print with comments
- Click on the “File” menu located at the top of the screen and select “Print
- In the Print dialog box that appears, make sure that your printer is selected in the drop-down menu next to “Printer
- Click on the checkbox next to “Print Comments
- Click on the “OK” button to begin printing your PDF with comments
How to Print Pdf With Comments on Mac
When you need to print a PDF with comments, there are a couple different ways you can go about it. One way is to use the “Print” dialog box in Acrobat Reader DC. The other way is to use the “Comments” panel in Acrobat Reader DC.
To print a PDF with comments using the “Print” dialog box: 1. Open the PDF in Acrobat Reader DC and click on the “File” menu. 2. Select “Print.”
3. In the “Page Scaling” drop-down menu, select “None.” This will ensure that your annotations don’t get scaled when you print them. 4. Click on the checkbox next to “Comment & Markup.”
This will include any notes or highlights you’ve made in the PDF. 5. Click on the checkbox next to “Background Colors and Images.” This will include any background colors or images in your annotations.
6. Click on OK to close the dialog box and begin printing your PDF with comments!
How Do I Print a Pdf With Comments Only?
Assuming you would like to print a PDF document with comments only, and not the underlying text, there are a few ways to go about this. One option is to use Adobe Acrobat Reader DC, which is available for free online. Once you have the program open, go to File > Print, and then select “Comments & Markups” from the drop-down menu next to “Pages”.
This will print only the comments and markups that have been added to the PDF. If you don’t have access to Adobe Acrobat Reader DC, or if you’re looking for a more lightweight solution, you can try using an online service like PDFescape.com. On this website, you can upload your PDF document and then choose which annotations you want to include in the output file.
You can also specify whether you want the background of the page to be white or black before printing. Once you’ve made your selections, click “Download File” and then open the downloaded PDF in your preferred PDF viewer before printing.
How Do I Print a Pdf With Sticky Notes And Comments?
If you’re looking to print a PDF with sticky notes and comments, there are a few things you need to know. First, open the PDF in Adobe Reader. Next, go to File > Print, and make sure the “Document and Markups” option is selected in the “Settings” drop-down menu.
Then, click OK to print your document with sticky notes and comments included. That’s all there is to it! With just a few clicks, you can easily print a PDF with sticky notes and comments included.
This can be helpful when you’re sharing feedback on a document or collaborating on a project.
How Do I Save a Pdf With Visible Comments?
If you’re like most people, you probably receive a lot of PDFs with comments from colleagues or clients. Maybe you need to save a PDF with the comments visible so you can read them later, or maybe you need to send the file to someone else who needs to see the comments. In either case, it’s easy to do if you know where to look.
To save a PDF with visible comments in Adobe Acrobat Reader DC: 1. Open the PDF file that contains the comments you want to save. 2. Click on the “Comments” tab in the left-hand sidebar.
If you don’t see a “Comments” tab, make sure that commenting is enabled in your preferences (see below). 3. Click on the “Export Comments” icon at the top of the “Comments” pane (it looks like an arrow pointing down into a box). 4. In the window that opens, choose where you want to save the exported file and click “Save.”
That’s it! The file will be saved as a .PDF document with all of your comments included.
Enabling commenting in Adobe Acrobat Reader DC: 1. Open Adobe Acrobat Reader DC and click on “Edit” in the menu bar at the top of the screen. Click on “Preferences.” Click on “Commenting.”
2 Make sure that under “Default comment appearance,” both boxes are checked next to “(include author name and date)” and “(display replies inline).”
Why are Comments Not Printing in Pdf?
If you’re experiencing issues with comments not printing in PDF, there are a few things you can check to troubleshoot the problem. First, make sure that the commenting tools are enabled in your PDF viewer. In Adobe Reader, this can be done by going to Edit > Preferences > Commenting & Measuring.
Once you’ve verified that the commenting tools are enabled, try printing the PDF again. If comments still aren’t printing, it’s possible that they’re turned off in the actual PDF file itself. To check this, open the PDF and look for a Comments panel on the left-hand side.
If it’s not visible, go to View > Show/Hide > Navigation Panes > Comments. If there is a Comments panel but it’s empty, that means comments have been turned off for the entire document. To turn them back on, go to File > Properties and click on the Security tab.
Under “Document Restrictions Summary,” make sure that “Commenting” is set to “Allow.” Click “OK” and try printing the PDF again. If you’re still having trouble getting comments to print in your PDFs, contact customer support for your PDF viewer or creator software for further assistance.
Three Ways to Print PDFs with Comments and Mark-Ups in Adobe Acrobat DC
Conclusion
If you’re looking to print a PDF with comments, there are a few different ways to go about it. One option is to use Adobe Acrobat, which will let you print out the PDF with the comments included. Alternatively, you can use a program like Foxit Reader, which has a similar function.
Finally, if you’re using Microsoft Word, you can open up the PDF in Word and then print it from there.