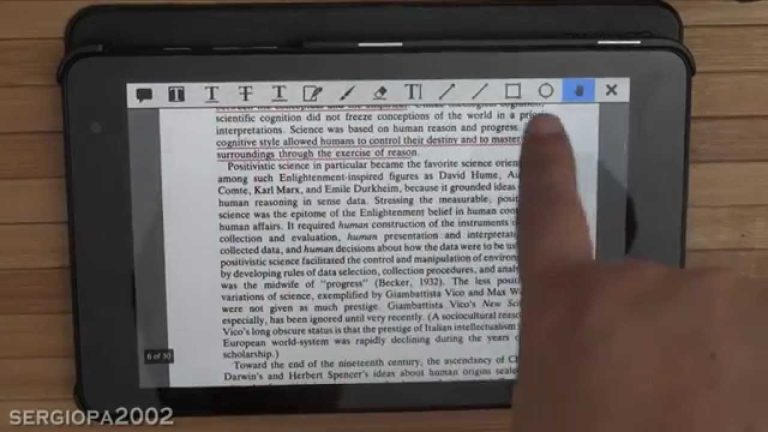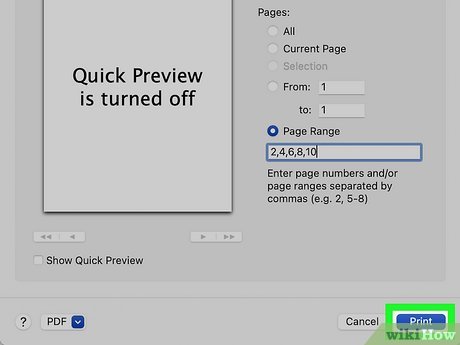How to Save a Newsletter As a Pdf
Assuming you would like tips on how to save a newsletter as a PDF: One way to make sure your newsletters are read is to save them as PDFs. This way, they can be easily downloaded and printed out by your readers.
Here are some tips on how to save your newsletter as a PDF: 1. Use a program like Adobe InDesign or Microsoft Word to create your newsletter. These programs have the ability to export your document as a PDF.
2. Once you have created your newsletter, go to File > Export > Adobe PDF (or whatever option allows you to save as a PDF). 3. Choose where you want to save the file and give it a name. Make sure the file type is set to .pdf so it will be saved correctly.
4. Hit Save and your newsletter will now be saved as a PDF!
- Open the newsletter in your preferred browser
- Click “File” > “Print
- Select “Adobe PDF” as your printer and click “OK
- Enter a name for your PDF document and select a location to save it to
- Then click “Save
How to Save Mailchimp Campaign As Pdf
Saving your Mailchimp campaign as a PDF is a great way to keep a backup of your work, or to share it with others for feedback. Here’s how to do it: 1. Go to the Design tab of your Mailchimp campaign and click on the Export as PDF button in the top-right corner.
2. A pop-up window will appear asking where you’d like to save your PDF. Choose a location and click Save. 3. That’s it!
Your Mailchimp campaign has now been saved as a PDF file.
How Do I Save a Mailchimp Newsletter As a Pdf?
When you create a newsletter in MailChimp, there are a few ways to save it as a PDF. One way is to go to the File menu and choose Export As PDF. This will download the newsletter as a PDF file that you can then save to your computer.
Another way to save your MailChimp newsletter as a PDF is to use the Print function. To do this, go to the File menu and choose Print. In the print dialog box, select Adobe PDF as your printer and click Print.
This will open up a Save As dialog box where you can choose where to save your PDF file.
How Do I Make a Pdf Email Newsletter?
Assuming you would like tips on how to make an email newsletter in PDF format: There are a few things you should keep in mind when creating a PDF newsletter. First, consider the layout.
You want your newsletter to be easy to read and navigate, so use clear headings and subheadings, bullet points, and white space to break up text. Second, make sure your content is engaging and relevant to your audience. No one wants to read a boring newsletter, so spice it up with images, infographics, and interesting facts or stories.
Finally, don’t forget to include a call-to-action (CTA) telling recipients what you want them to do next – whether it’s visiting your website, signing up for your mailing list, or making a purchase. Creating a PDF newsletter is easy with Adobe InDesign or another similar program. Simply design your newsletter as you would any other document, then export it as a PDF.
That’s it! Now you have a professional-looking email newsletter that you can send out to all of your subscribers.
How Do I Automatically Save an Email As a Pdf?
There are a few different ways that you can automatically save an email as a PDF. One way is to use a third-party app like PDF converter or similar. These apps will allow you to select the emails that you want to convert and then save them as PDF files.
Another way is to use your email client’s built-in functionality. For example, in Microsoft Outlook you can create a rule that will automatically save any emails from a certain sender as a PDF. To do this, go to the File tab and click on ‘Manage Rules & Alerts’.
From here, click on ‘New Rule’ and follow the prompts.
How Do I Save a Constant Contact Newsletter As a Pdf?
If you’re a Constant Contact user, there are a couple different ways that you can save your newsletters as PDFs. One way is to simply download the PDF version of your newsletter from within your account. To do this, just go to the “Reports” tab and click on the “Download” button next to the PDF icon next to the name of your newsletter.
Another way to save your newsletter as a PDF is to use the “Export” feature. To export your newsletter, go to the “Newsletter” tab and click on the “Export” button in the top right corner. From here, you can choose to either export all pages of your newsletter or just selected pages.
Once you’ve made your selection, click on the “Export Now” button and choose where you want to save your file.
How to save an email as a PDF on Gmail or Outlook
Conclusion
Assuming you would like a summary of the blog post titled “How to Save a Newsletter as a PDF”: The author provides detailed instructions on how to save a newsletter as a PDF. The first step is to open the newsletter in Microsoft Word.
Next, click on File and then click Save As. In the drop-down menu, select PDF (*.pdf) from the list of available file formats. Choose where you want to save the document and then click Save.
The document will now be saved as a PDF.