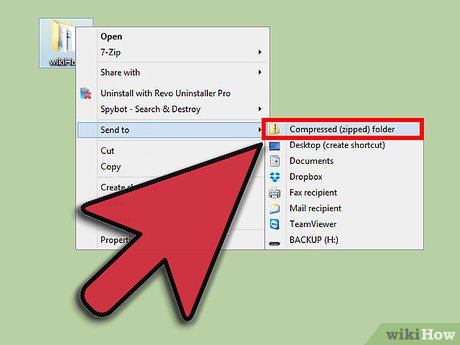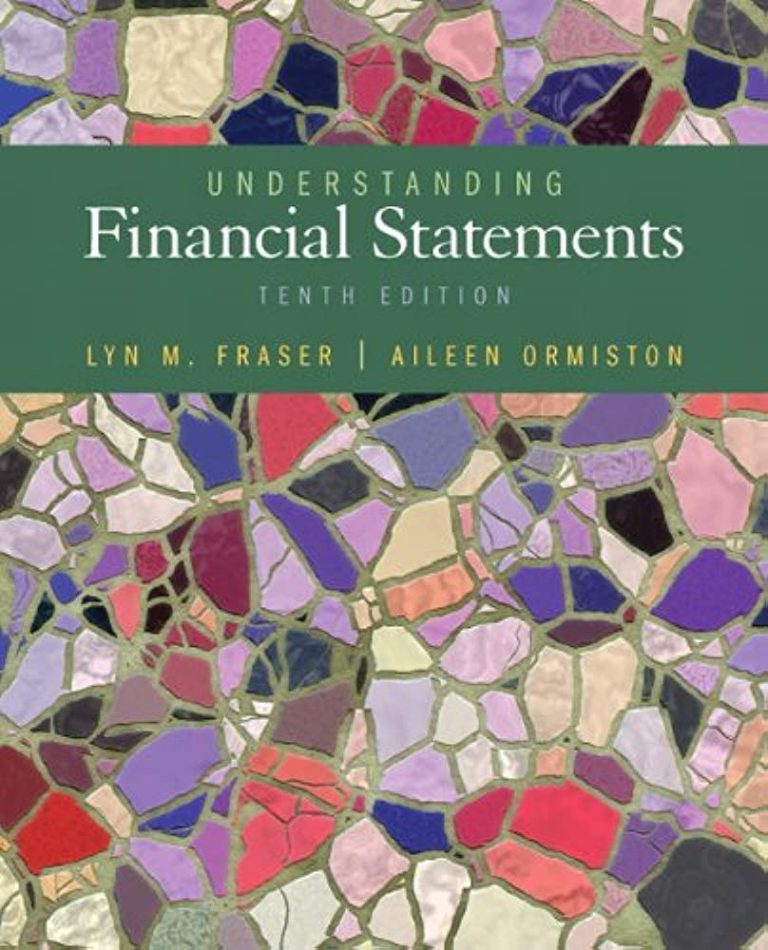How to Save Google Doc As Pdf on Iphone
The Google Docs app for iOS lets you create, edit, and collaborate on your files from anywhere. And while it’s easy to open and view PDFs in the app, you can also save them to your iPhone or iPad’s Files app. Here’s how.
- 1) Open the Google Doc that you wish to save as a PDF
- 2) Tap on the Share icon in the top right corner of the screen
- 3) Tap on Print in the pop-up menu
- 4) Tap on Select Printer and choose Save as PDF from the list of available printers
- 5) Tap on the Share button in the top right corner of the screen and choose how you would like to share your newly saved PDF (i
- via email, Messages, etc
How to Save Google Doc As Pdf on Phone
If you’re using an Android phone, there are two ways to save a Google Doc as a PDF. The first is to download the document as a PDF file. To do this, open the document in the Google Docs app and tap the three dots icon in the top right corner.
Then tap Download and choose PDF from the drop-down menu. The second way to save a Google Doc as a PDF on your phone is to print it out as a PDF. To do this, open the document in the Google Docs app and tap the three dots icon in the top right corner.
Then tap Print and choose Save as PDF from the printer options.
How Do I Save a Pdf on My Iphone?
Assuming you would like instructions on how to save a PDF to your iPhone: 1. Open the PDF that you wish to save to your iPhone. 2. Tap the Share icon in the upper right corner of the screen.
3. Select “Copy to iBooks” from the Share menu. The PDF will be saved to your iBooks app and can be accessed at any time by opening the app and selecting “Library” from the bottom navigation bar.
How Do I Convert a Google Doc to Pdf on My Phone?
It’s actually quite easy to convert a Google Doc to PDF on your phone. Here’s how: 1. Open the document you want to convert in Google Docs.
2. Tap the Menu icon in the top-right corner of the screen (it looks like three horizontal lines). 3. Tap File. 4. Tap Download as.
5. Tap PDF Document (.pdf). Your document will now download as a PDF file, which you can view and share from your phone just like any other PDF file.
How Do I Convert a Google Doc into a Pdf?
There are a few ways to convert a Google Doc into a PDF. One way is to download the file as a PDF from the File menu. Another way is to print the file as a PDF from the Print menu.
Finally, you can use an online converter like PDF Converter or Zamzar to convert your Google Doc into a PDF.
Can You Save a Google Doc As a File on Iphone?
Yes, you can save a Google Doc as a file on your iPhone. To do so, open the Google Docs app and tap the three dots in the top right corner. Tap “Share & export,” then tap “Download.”
Choose the file format you want to download the document as (PDF, Word, etc.), then tap “Export.” The document will be downloaded to your device and saved in the app’s default location (usually your “Documents” folder).
Saving Google Doc as PDF on an iPad
Conclusion
If you need to save a Google Doc as a PDF on your iPhone, there are a few different ways to do it. One option is to use the built-in printing function. To do this, open the document in the Google Docs app and tap the three dots in the top right corner.
Then, select “Print” from the menu. From the print preview screen, tap the “PDF” button in the bottom left corner. Finally, choose where you want to save the PDF file and tap “Save.”
Another option is to use Apple’s built-in PDF conversion tool. To do this, open the document in Google Docs and tap Share in the top right corner. Then, select “Copy to iBooks” from the share sheet.
This will convert the document into a PDF and save it to your iBooks app. You can then access it anytime by opening iBooks and tapping on your saved PDFs. If you need more control over how your PDF looks or if you want to password protect it, you can use an app likePDF Expert or PDFCreator Pro .
Both of these apps allow you to create password protected PDFs and offer other advanced features like annotation and markup tools.