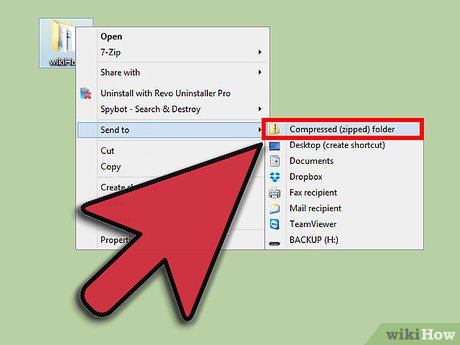How to Save Just One Page of a Pdf
If you only need to save one page of a PDF document, there is no need to convert the entire document into another format. You can use any number of PDF viewers or editors to save just the page or pages you need. The process is similar for each program, though the location of the “save as” function may vary slightly.
In this article, we will show you how to save just one page of a PDF using Adobe Acrobat Reader DC and Google Chrome’s built-in PDF viewer.
- 1) Open up the PDF file in Adobe Reader
- 2) Go to File > Save As Other > Image > JPEG
- 3) In the “Save As” dialogue box that appears, choose where you want to save the image of the page and give it a name
- Then click Save
- 4) The image of the page will now be saved as a JPEG file
How to Save Only One Page of a Pdf in Adobe Acrobat
Acrobat has a variety of options for saving PDFs, including the ability to save only one page of a PDF. This can be useful if you only need to save a specific page from a long document, or if you want to keep the original document intact but create a separate file with just the one page. Here’s how to do it:
Open the PDF in Adobe Acrobat. Go to File > Save As and select where you’d like to save the new file. In the Save As dialog box, click Options and then choose Page Range.
Select Current Page from the menu and click OK. Click Save. That’s all there is to it!
Now you have a new PDF file that contains only the single page you selected.
How Do I Extract a Single Page from a Pdf?
Assuming you would like to extract a single page from a PDF and save it as its own document, here are the steps: 1. Open the PDF in Adobe Acrobat Reader. 2. Go to File > Save As Other > Image > JPEG.
3. In the “Save As” dialogue box that appears, select the page you want to extract in the “Pages” drop-down menu.
Can You Save an Individual Page of a Pdf?
Yes, you can save an individual page of a PDF. To do this, open the PDF in Adobe Reader and select the “Save As” option from the File menu. In the Save As dialog box, select the location where you want to save the file and enter a name for the file.
Then, click the “Pages” button and select the “Current Page” option from the drop-down menu. Finally, click the “Save” button to save the selected page as a separate PDF file.
Can I Save One Page of a Multipage Pdf?
If you have a multipage PDF that you only need one page from, you can easily save just that one page. Here’s how: 1. Open the PDF in Adobe Acrobat Reader.
2. Go to the page you want to save and select File > Save As > Page from the menu bar at the top of the screen. 3. In the Save As dialog box, choose where you want to save your file and give it a name. Then click Save.
Your selected page will now be saved as its own single-page PDF for easy reference or printing later on!
How to Save Only One Page from a PDF File
Conclusion
If you need to save only a single page from a PDF document, there are a few different ways you can do it. One option is to open the PDF in Adobe Acrobat Reader and use the “Save As” function to save just the page you need as its own PDF document. Another way to do it is to open the PDF in Preview (on a Mac) or any other PDF reader that allows you to select individual pages.
Then, simply choose the “Export” or “Save As” function and select which pages you want to include in the new document.