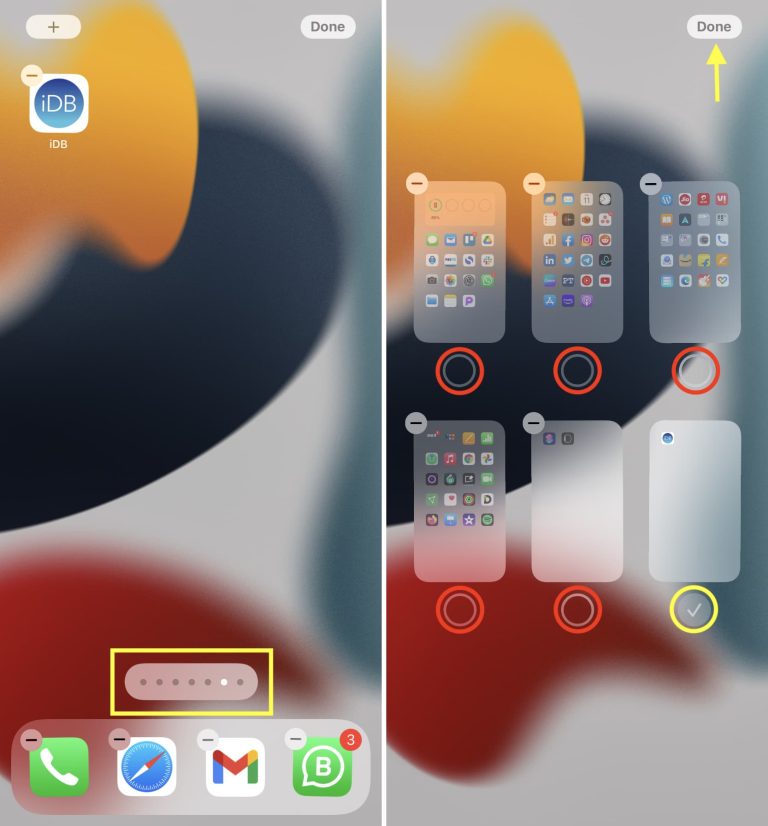How to Save Only One Page of a Pdf
If you have a PDF that you only need one page out of, you can follow these steps to save that single page as its own PDF. This can be done on both Windows and Mac computers. First, open the PDF in Adobe Acrobat Reader.
Then, go to the “File” menu and select “Print.” In the print dialog box, look for a drop-down menu labeled “Pages.” Click on that and select “Custom Range.”
Type in the page number that you want to save as its own PDF (for example, if it’s the first page, type “1”). Then click on the “Print” button. A new window will pop up asking where you want to save your new PDF file; choose a location and click “Save.”
And that’s it! You now have a new PDF file with just the one page that you wanted.
- Open the PDF document that you want to save only one page from
- Click on the “File” menu and select “Save As
- In the “Save As” dialogue box, click on the down arrow next to the “Format” option and select “PDF
- Enter a name for your new file in the “File Name” text box and click on the “Pages” button
- In the “Pages” dialogue box, type in the page number of the page that you want to save as its own PDF document and click on the “OK” button
- Finally, click on the “Save” button in the main Save As dialogue box to save your new one-page PDF document
How to Save One Page of a Pdf Free
Are you trying to save only one page of a PDF document and not the entire file? This can be useful if you only need a small section of a much larger PDF. Unfortunately, most PDF editing software does not make it easy to do this.
However, there are some workarounds that can help you save just one page from a PDF. One option is to use an online tool like SmallPDF (https://smallpdf.com/extract-pages). This site offers a free service that lets you upload your PDF and then choose which pages you want to extract.
You can then download the new, smaller PDF file with just the pages you need. Another option is to use Adobe Acrobat Reader DC (https://get.adobe.com/reader/). This program is free to download and install, and it includes many features for working with PDFs such as extracting pages.
To extract a single page from a PDF in Adobe Reader DC, open the document then go to “View” > “Pages” > “Extract”. Select the page or pages you want to save as a new document, then click “OK”. The extracted pages will be saved as a new PDF file which you can then access from your “Documents” folder.
If you have another type of PDF editor installed on your computer, check its menus for an option to extract pages or save part of a document as a new file. Many programs should have this feature, so it should not be too difficult to find if your software supports it. If all else fails, try searching online for instructions specific to your software program and version number (e.g., “how to extract pages from pdf in [program name] [version number]).
How Do I Save Only One Page of a Pdf
One common task people often need to do is save only one page from a PDF document. Maybe you have a ten-page PDF contract, but you only want to save and email the first page. Maybe you scanned in a 20-page document as a single PDF, but now you realize that it would be better if each page were its own file.
Whatever the reason, here are four ways to break apart a PDF into individual pages. First, open the PDF in Adobe Acrobat Reader DC. You can also use other programs like Adobe Acrobat Pro DC, Nitro Pro, or Foxit PhantomPDF, but this tutorial will focus on using Reader DC since it’s free and installed on most computers.
Once your PDF is open in Reader DC, go to “File” > “Print” or press Ctrl+P on your keyboard. This will open the Print dialog box. From the dropdown menu next to “Printer:” select Microsoft Print to PDF (or any other virtual printer installed on your computer).
Then click “Print” at the bottom of the dialog box. This will open another Save As dialog box where you can choose where to save your newly created single-page PDFs and what to name them before clicking “Save” at the bottom right corner. If you have a Mac computer and Preview app (installed by default), then follow these steps:
Open your multi-page PDF file in Preview (double-click on it). In the sidebar that appears on the left side of your screen, click on thumbnails for each page of your document until you find the one(s) you wish to extract/save as separate files – hold down ⌘ key while clicking additional pages for multiple selection… Right click (or Control+click) selected thumbnail(s), then choose Export Selected Images from contextual menu that appears; this opens up regular Save panel – set appropriate file format type (default is PNG), name & location for saving selected page(s)/thumbnail(s), then click Save button… You can also use online tools like Smallpdf or Hipdf if you don’t have access to any software mentioned above!
Is It Possible to Save Only a Single Page from a Pdf Document
When it comes to PDF documents, there are a number of ways that you can go about saving only a single page. One method is to use your PDF viewer’s print function and select the “Print to File” or “Save as PDF” option. This will allow you to save just the current page of the PDF document as its own file.
Another way to save only a single page from a PDF document is to use a dedicated PDF editor such as Adobe Acrobat Pro. With Adobe Acrobat Pro, you can open up any PDF document and then use the “Extract Pages” tool tosave only the pages that you need as their own individual files. So, yes, it is definitely possible to save only a single page from a PDF document using one of the methods described above!
How Can I Extract One Page from a Pdf And Save It As a Separate File
If you need to extract a single page from a PDF and save it as a separate file, there are a few different ways you can do this. One option is to use Adobe Acrobat Pro, which is software specifically designed for working with PDFs. With Adobe Acrobat Pro, you can open the PDF, select the page you want to extract, and then choose “Save As” from the File menu.
In the Save As dialog box, make sure to select “PDF” as the file type before clicking “Save.” Another option is to use a free online tool like Smallpdf.com. With Smallpdf, you can upload your PDF and then choose which page you want to extract.
Once you’ve made your selection, click on the “Extract pages” button and your new PDF will be downloaded automatically. Finally, if you have access to Microsoft Word (or another word processing program), you can also convert your PDF into a Word document and then save only the desired page as a new PDF. To do this in Microsoft Word, simply open the PDF in Word and then click on “File > Save As > Browse…” In the Save As dialog box that opens up, make sure to select “PDF (*.pdf)” from the drop-down menu next to “Save as type:” Then click on ��Options…” In the Options window that appears, check off “Document properties > Include only selected content when saving as Web Page or XPS/PDF document” before clicking “OK.
” Now when you go back into the main Save As dialog box and click “Save,” only your selected content will be saved as a new PDF file.
How to Save Only One Page from a PDF File
Conclusion
If you only need to save one page of a PDF, you can use the Extract Pages tool in Adobe Acrobat Pro. First, open the PDF in Acrobat Pro. Then, go to the Tools pane and select the Pages panel.
Next, click on the Extract Pages icon. In the Extract Pages dialog box, select where you want to save the new file. You can also choose to extract all pages or a range of pages.
Finally, click OK to extract the pages.