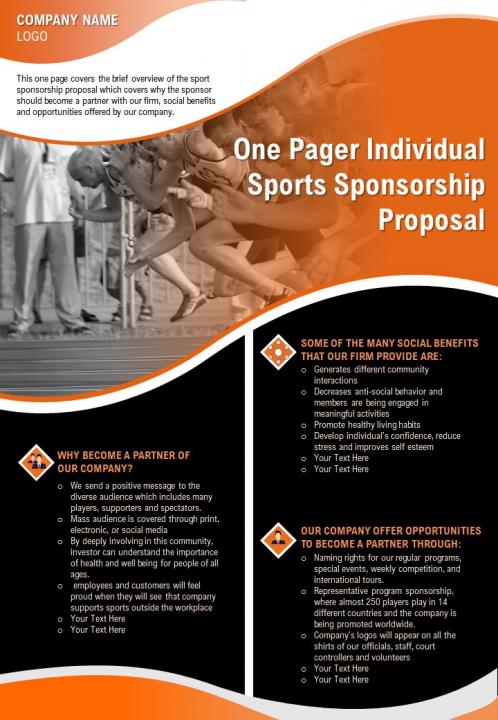How to Save Pdf from Indesign
When you’re done creating your amazing document in InDesign, you may be wondering how to save it as a PDF. Luckily, it’s pretty easy! Here are the steps:
1. Go to File > Export. 2. In the Format dropdown menu, choose Adobe PDF (Print). 3. Click Save.
4. In the Export Adobe PDF window that pops up, make sure you’re on the General tab and that the Compatibility is set to Acrobat 6 (PDF 1.5). Then click Export. 5. Your PDF will now be saved and can be opened in Acrobat Reader or any other program that can read PDFs!
- In Indesign, open the file you want to convert to PDF
- Go to File > Export
- In the Format drop-down menu, select Adobe PDF (Print)
- Click Save
- In the Export Adobe PDF dialog box that opens, choose the appropriate settings for your PDF and click Export
Why Can I Export to Pdf from Indesign
When you’re ready to share your InDesign document with others, you can export it as a PDF. Exporting to PDF is a great way to share your work because it preserves the design and formatting of your document while making it smaller and more portable. Plus, anyone can view a PDF on their computer or device, regardless of what software they have installed.
Here’s how to export a PDF from InDesign: 1. Go to File > Export. 2. Choose Adobe PDF (Print) from the Format drop-down menu.
3. Click Export. 4. In the Export Adobe PDF dialog box that appears, specify any export options you want to use and then click OK. That’s all there is to it!
Once you’ve exported your file as a PDF, you can view it using any PDF viewer or send it to someone else for review.
How Do I Save a High Quality Pdf from Indesign?
There are a few different ways to save a PDF from InDesign, depending on what you need the PDF for. If you need to print the PDF, you’ll want to choose File > Export and then choose Adobe PDF (Print) from the Format drop-down menu. This will give you the highest quality PDF for printing purposes.
If you need to send the PDF electronically, you can choose File > Export and then choose Adobe PDF (Interactive) from the Format drop-down menu. This will create a smaller file size, which is ideal for emailing or uploading online. Finally, if you just need to view the PDF without any interactivity, you can choose File > Save As and then select Adobe PDF from the Format drop-down menu.
Why Can’T I Save My Indesign File As a Pdf?
If you’re experiencing problems saving your InDesign file as a PDF, there are a few things you can check. First, make sure that you have the latest version of InDesign installed. Adobe regularly releases updates for its Creative Cloud apps, and these updates often include bug fixes and performance improvements.
Next, take a look at your file’s settings. In particular, check the ‘Compatibility’ setting under ‘File Options’. This should be set to the latest version of PDF (currently PDF 1.7).
If it’s set to an older version, try changing it and see if that solves the problem. Finally, if you’re still having trouble saving as a PDF, try exporting your file instead. Go to File > Export > Export As and choose PDF from the list of formats.
This process will create a new PDF file from your InDesign document, which should be free of any save errors.
How Do I Save an Indesign Print Ready Pdf?
If you’re looking to save a print-ready PDF from InDesign, there are a few things you’ll need to do first. Make sure that your document is set up correctly for print by checking the bleed and slug settings. Once that’s done, go to File > Export and choose Adobe PDF (Print) from the dropdown menu.
In the Export Settings window, make sure that the General tab is selected and then click on the button labeled “More Options.” This will open up another window with more detailed settings. On the left hand side, you’ll see a list of different categories – make sure that under Output, both Color Conversion and Destination are set to CMYK.
Then, under Compression, select ZIP as your compression method. This will help reduce the file size without compromising quality. Once you’ve made all of your changes, click OK to close out of the Export Settings window and then click Save in the main Export window.
That’s it! Your InDesign document is now saved as a print-ready PDF.
How to export InDesign files as PDFs
Conclusion
If you’re working on a design in InDesign that you want to save as a PDF, there are a few different ways to do it. You can export the file as a PDF from the File menu, or you can use the Print command and select Adobe PDF from the list of printers. Either way, you’ll be able to choose which pages to include in the PDF and set other options like compatibility, resolution, and more.