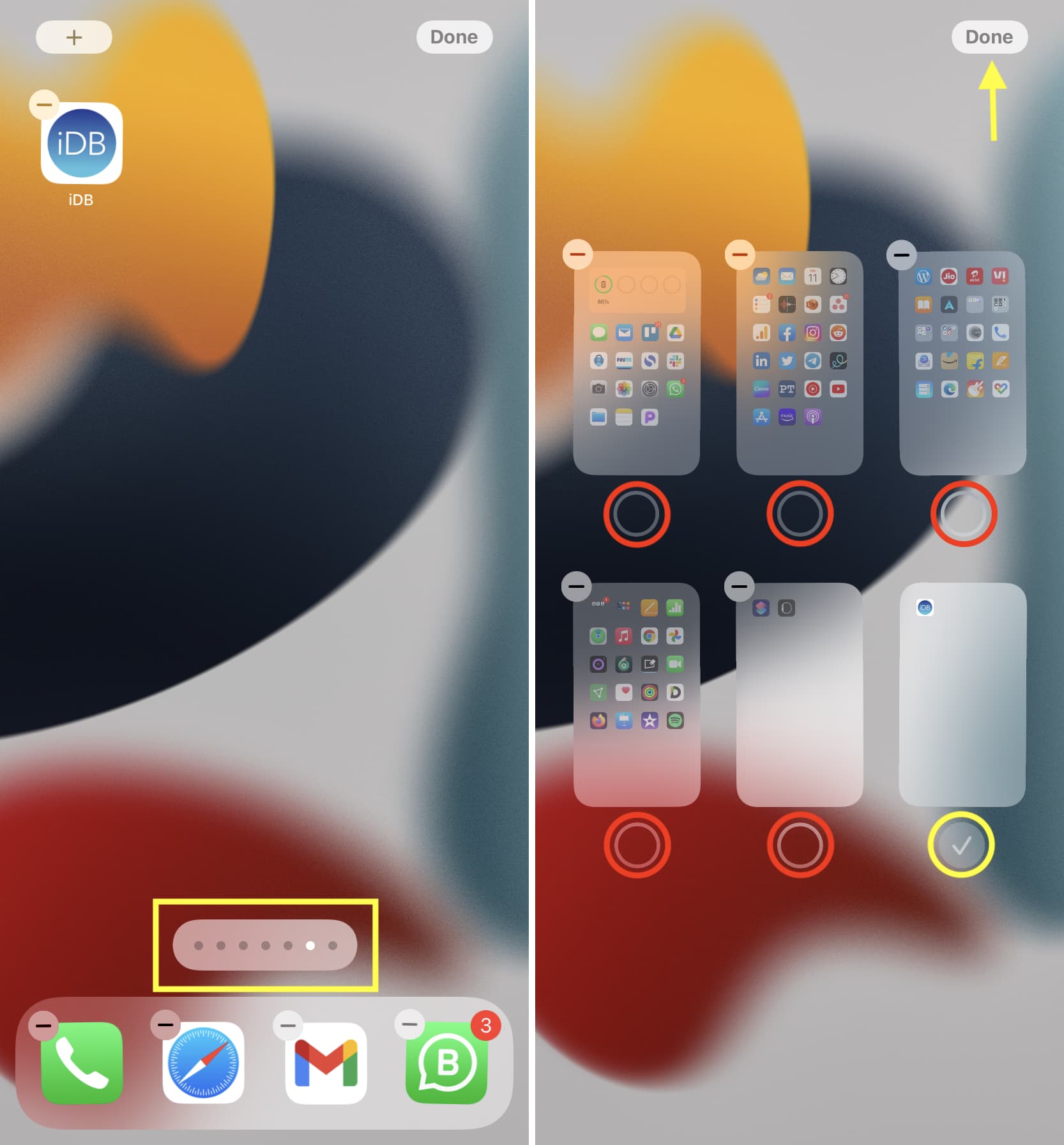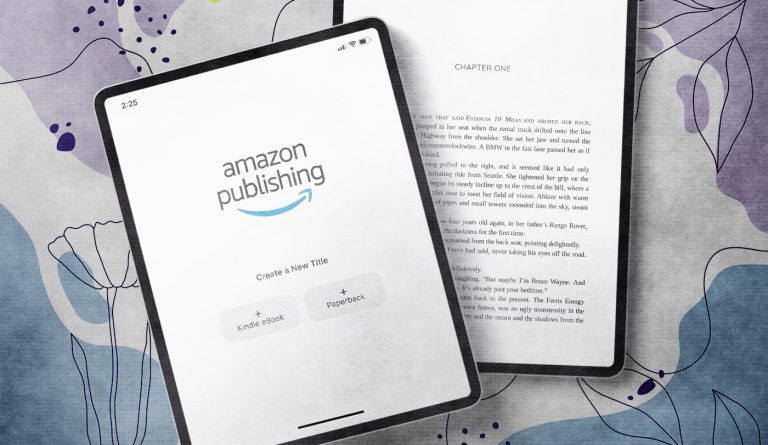How to Save PDF to iPhone Home Screen
To save a pdf to your iphone home screen, open the pdf in safari, tap the share button, then select “add to home screen. ” this will create a shortcut icon to quickly access the pdf.
Nowadays, with the advancement of technology, everyone prefers to have digital copies of their documents. Pdf is the most widely used format for sharing documents, and iphones are one of the most popular smartphones on the market. Therefore, it is essential to know how to save a pdf to your iphone’s home screen for easy and quick access. In this article, we will discuss the step-by-step process to save a pdf on your iphone’s home screen so that you can easily access it without the need to search through your files or apps. Follow the instructions below to save your pdf on your iphone’s home screen.

Credit: www.maketecheasier.com
Why Save Pdf To Iphone Home Screen?
Saving pdf files to your iphone home screen offers multiple benefits such as quick access and convenience. By saving important pdf files, users can easily access them without having to dig through their files or email inbox. Additionally, saving a pdf file to your home screen reduces the time taken to open a file as it can be accessed quickly with one tap.
Overall, saving pdf files to the iphone home screen is an effective way to organize your documents and save time.
Steps To Save Pdf To Iphone Home Screen
Saving a pdf to the iphone home screen is a straightforward process. First, open the pdf file and then tap on the share button. Next, select the “add to home screen” option. You can now customize the name of your pdf and then tap on the “add” button.
Every time you need to access your pdf, simply tap on the icon on your iphone home screen. This saves time as you don’t have to go through the hassle of searching for it in the files. With these simple steps, you can save any pdf to your iphone home screen and access it quickly and easily whenever you want.
So, make the most of the convenience this feature offers and optimize your productivity.
Troubleshooting Tips In Saving Pdf To Iphone Home Screen
If you are having trouble saving a pdf to your iphone home screen, there are a few simple solutions to try. If the pdf is not opening or loading on your device, try deleting and re-downloading it. If the “add to home screen” option is not available, ensure that you have saved the pdf to your ibooks app first.
You can then access the “add to home screen” option through the share icon. If the pdf icon is not visible on your home screen, try restarting your device or checking if it is within a folder. By following these troubleshooting tips, you can easily save a pdf to your iphone home screen for easy access.
Tips For Efficiently Saving Pdfs To Iphone Home Screen
Saving pdfs to your iphone home screen is a great way to access important files quickly and efficiently. Start by selecting only the relevant pdfs, which will help you save storage space and prevent clutter. It’s also helpful to organize your pdfs in folders, which will help you find what you need more easily.
Finally, don’t forget to regularly update and remove unnecessary pdfs. By following these tips, you can ensure that your iphone home screen remains neat and organized, making it easier than ever to access the documents you need.
Frequently Asked Questions About Saving Pdfs To Iphone Home Screen
Saving pdfs on your iphone home screen is easy. Yes, the “add to home screen” option is available for most pdfs. You can also modify the name of the saved pdf on the home screen, and choose the desired icons.
However, if for some reason the pdf icon is not visible on your home screen, don’t worry. Here’s what to do: go to the “files” app on your iphone, and find the pdf you want to add. Tap and hold the pdf icon, and select the “add to home screen” option.
Voila! Your pdf is now accessible from your home screen.
Frequently Asked Questions Of How To Save Pdf To Iphone Home Screen
How Do I Save A Pdf To My Iphone Home Screen?
To save a pdf to your iphone home screen, open the pdf in safari. Tap the share icon and select “add to home screen”. Choose a name and tap “add”. The pdf will now be saved to your home screen.
Can I Access The Saved Pdf Offline?
Yes, you can access the saved pdf offline as long as it was fully loaded in safari before saving it to your home screen. The pdf will be stored locally on your iphone.
How Can I Delete A Saved Pdf From My Iphone Home Screen?
To delete a saved pdf from your iphone home screen, press and hold the app icon until it starts shaking. Tap the “x” icon in the corner of the app icon and confirm “delete”. The pdf will be removed from your home screen.
Is It Possible To Rearrange The Position Of Saved Pdf Apps On The Home Screen?
Yes, you can rearrange the position of saved pdf apps on the home screen just like any other app. Press and hold the app icon until it starts shaking, then drag it to the desired position.
Conclusion
Saving a pdf to your iphone’s home screen is a convenient way to access your favorite pdfs quickly. With these simple steps, you can save any pdf to your iphone’s home screen in just a few seconds. It’s a quick and easy process that can save you time and hassle in the long run.
Whether you’re a student, working professional, or just someone who frequently uses pdfs, this feature is a must-have for your iphone. Remember to keep your iphone updated to ensure that everything runs smoothly. With these guidelines and tips in mind, you’re now ready to start saving your favorite pdfs to your iphone’s home screen today.
And if you’re still having trouble, don’t hesitate to reach out for help. Happy saving!