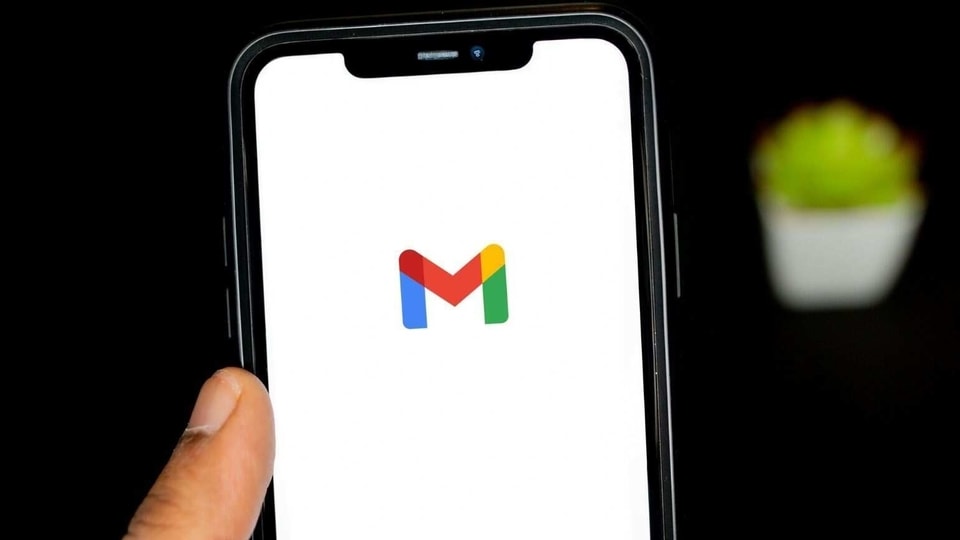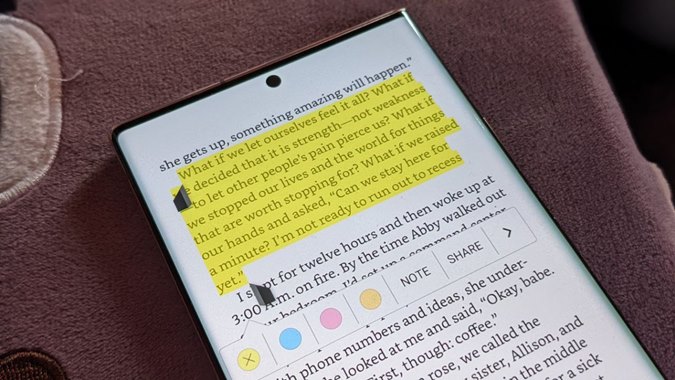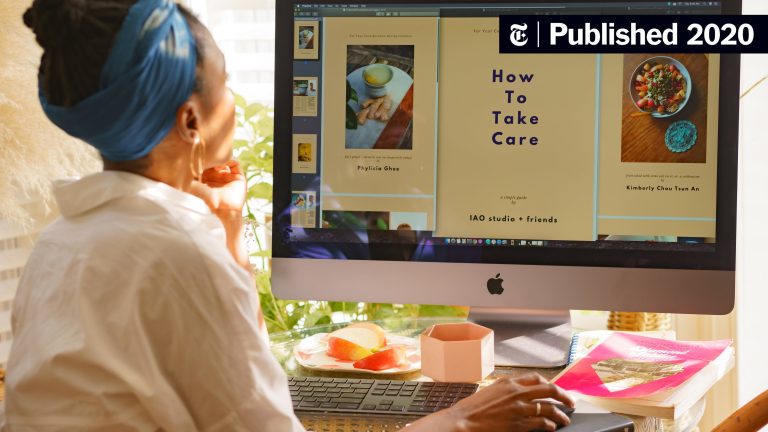How to Send a Picture as a PDF on Gmail: A Step-by-Step Guide
Sending a picture as a pdf on gmail is easy and straightforward. Simply attach the pdf version of your picture to the email message and send it to the desired recipient.
If you’re looking to share pictures through email, it’s essential to ensure the image quality remains consistent across different devices and platforms. One popular way to achieve this is by converting your pictures to pdf format. Pdfs are universally compatible and maintain the picture quality, colour, and layout, making it ideal for sharing. Gmail, a widely used email service, allows you to send pictures as pdfs without the need for additional software or settings. In this article, we’ll guide you through the steps to send a picture as a pdf on gmail so that you can share your images hassle-free.
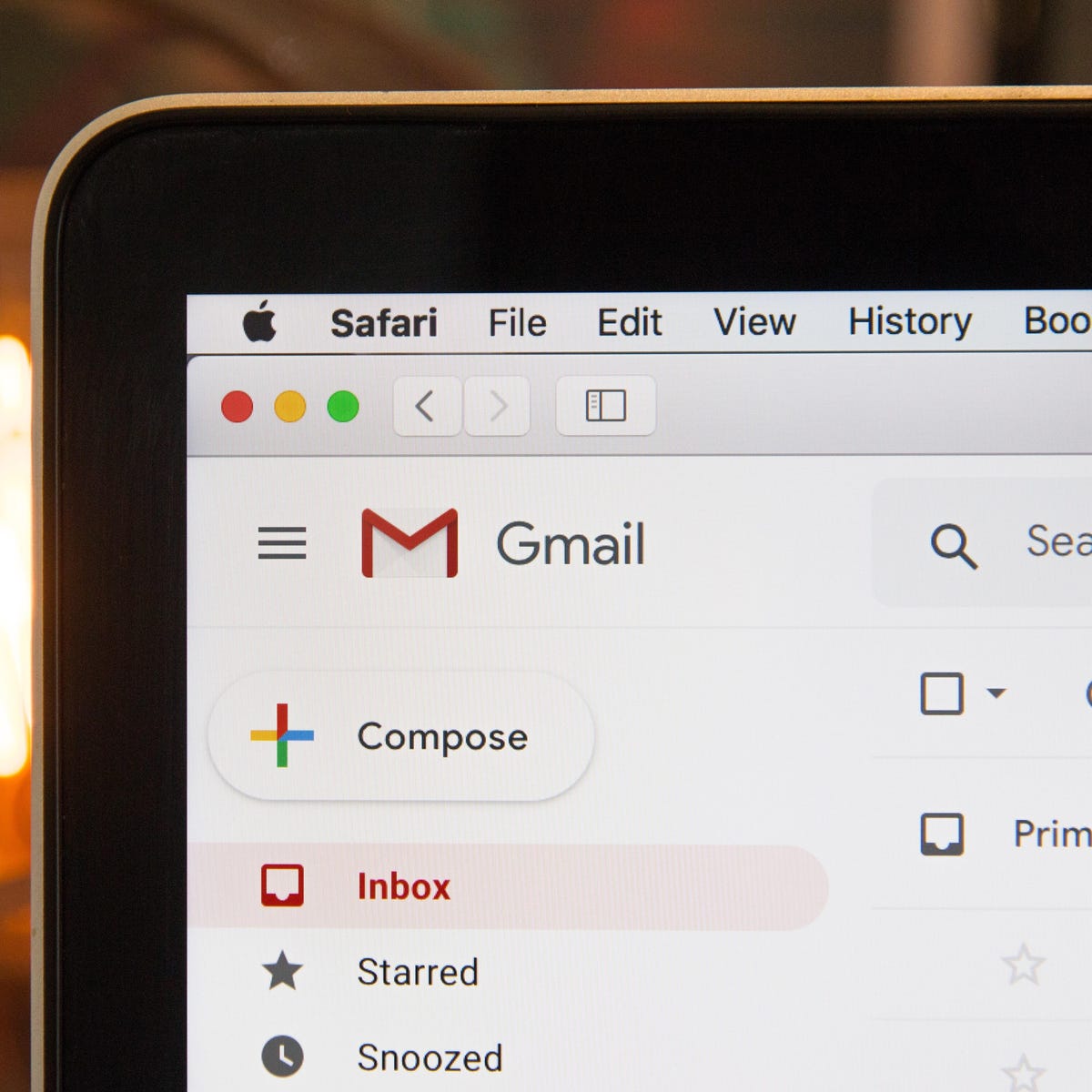
Credit: www.zdnet.com
Step 1: Saving The Picture As A Pdf
Saving a picture as a pdf is an easy process, regardless of the device you’re using. On a mac, open the picture and click “file” > “export. ” select “pdf” and choose your desired settings. On a pc, open the picture and click “print” > “microsoft print to pdf.
” choose your desired settings and click “print. ” on a mobile device, use a third-party app like “adobe scan” or “pdf converter” to convert the picture to pdf. When choosing settings for your pdf, consider the file size and resolution.
High-quality photos may require larger file sizes, while smaller file sizes may make it easier to send and share. With these steps and tips, you can easily send pictures as pdfs on gmail.
Step 2: Composing An Email In Gmail
To send a picture as a pdf on gmail, start by composing a new email. Make sure that the recipient’s email address is entered correctly. Click the “attach files” icon, choose the pdf file that you want to send, and click the “open” button.
After a few moments, the file will upload and be attached to your email. Next, give the pdf file a descriptive name to avoid confusion. Finally, you can add a message to the email to provide context for the pdf file.
That’s it! Now, your recipient will receive an email with your pdf file attachment. Following these steps will ensure that you can send important documents with ease.
Step 3: Checking And Sending The Email
Now that you have attached the picture as a pdf, it’s important to check the email before sending it to ensure accuracy. Firstly, double-check that the recipient’s email address is correct and that the subject line and message body are appropriate.
Secondly, confirm that the attached pdf file is the correct one and that it displays properly. Lastly, ask someone else to review the email before sending it. They might spot any errors completely missed by you. Follow these tips for checking the pdf attachment; ensure that the image quality is good, the file size is optimal, and it can be easily opened on different devices.
Finally, try step-by-step guide to sending the email with the pdf attachment. Remember to keep it simple, precise and easy to follow for the recipient.
Step 4: Troubleshooting Common Issues
One common issue people face when sending a picture as a pdf on gmail is that the file size may be too large. To resolve this, try compressing the image or using a pdf converter tool. Another issue is that the pdf might appear blurry or distorted.
Ensure that the original image is of high quality and adjust the pdf settings accordingly. Additionally, some recipients may not be able to open the pdf attachment. To prevent this, confirm that the recipient has compatible software installed. By following these troubleshooting tips, you can send a picture as a pdf on gmail without any hiccups.
Frequently Asked Questions Of How To Send A Picture As A Pdf On Gmail
What Is The Process Of Sending A Picture As A Pdf On Gmail?
The process of sending a picture as a pdf on gmail involves converting the image to a pdf using a free online converter or a built-in function on your computer, attaching the pdf to your email using the attachment icon in gmail, and sending it to the intended recipient.
Can I Send Multiple Pictures As A Pdf On Gmail?
Yes, you can send multiple pictures as a pdf on gmail. Simply select the pictures you want to include, then use a pdf converter program to turn them into a pdf file. Once you have the pdf file, attach it to your gmail message and send it as you would any other attachment.
How Do I Convert The Picture Format To Pdf For Sending On Gmail?
To convert a picture format to pdf for sending on gmail, you can use various online tools and software available, such as adobe acrobat, smallpdf, pdf converter, etc. Simply upload your picture, and let the converter do its work. Once done, download the converted pdf file and attach it to your email on gmail.
Will The Recipient Be Able To View The Picture As A Pdf On Their End?
No, a pdf document is not a picture format. However, a pdf file can contain images that can be viewed by the recipient if the images are embedded in the document.
Are There Any File Size Limitations For Sending Pictures As Pdf On Gmail?
Yes, there are file size limitations for sending pictures as pdf on gmail. The maximum file size for attachments in gmail is 25 mb, so if your pdf file including pictures exceeds this limit, you will need to find an alternative method for sharing the file, such as compressing the file or using a cloud sharing service.
Conclusion
In today’s fast-paced world, where digital communication is the norm, knowing how to send a picture as a pdf on gmail can be incredibly useful. It can help you share high-quality images with ease and ensure that they reach the intended recipient in the same format.
Throughout this guide, we’ve shown you how to convert an image to pdf, attach it to an email, and send it using gmail. We’ve also explored some common errors that you might encounter and how to troubleshoot them. By following the steps outlined in this guide, you should now have a good grasp of how to send a picture as a pdf on gmail.
We hope that this post has been informative and useful for you and that you can put this newfound knowledge to good use in your everyday life.