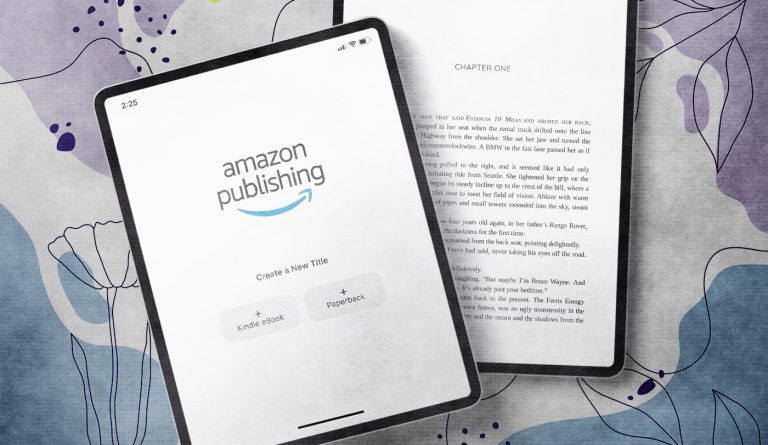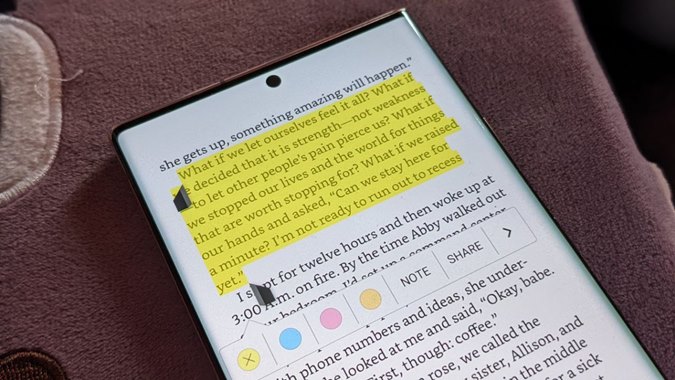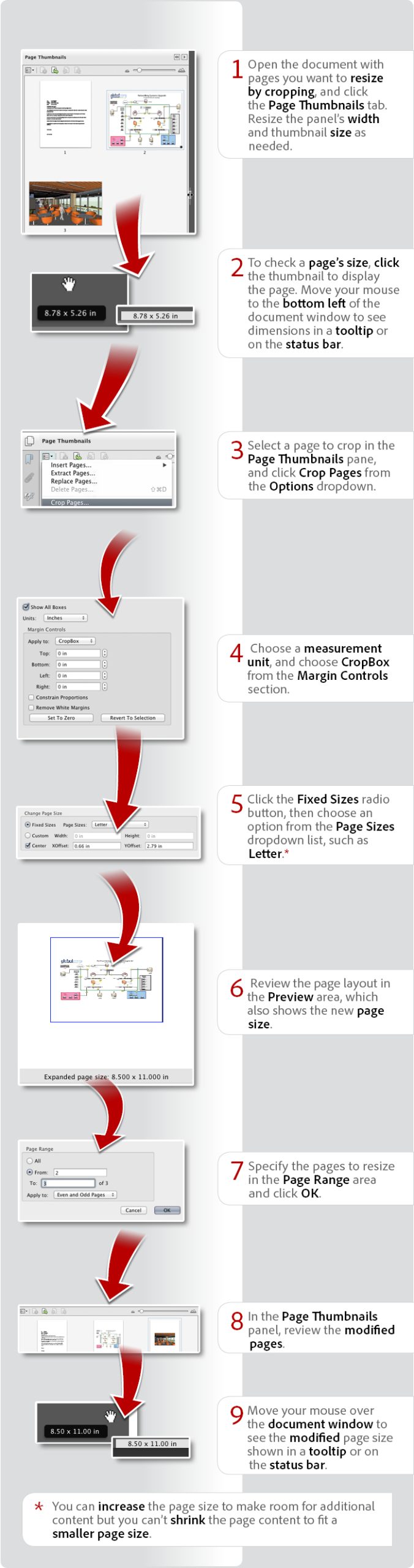How to Write on Pdf on Macbook
If you need to write on a PDF, whether it’s to fill out a form or add comments to a document, you can do so easily on your Macbook. You can use the built-in Preview app to write on PDFs, or download a third-party app like Adobe Acrobat Reader DC. Here’s how to write on PDFs on your Macbook using both methods.
- Open the PDF document in Preview
- Click on the markup icon (looks like a pencil)
- Select the text tool from the menu that appears
- Type away! When you’re done, click outside of the text box to deselect it
How to Write on Pdf on Mac Free
If you’re a Mac user, you know that there’s no shortage of great PDF editing apps out there. But what if you just want to write on a PDF? Maybe you need to add some notes to a document, or fill out a form.
Whatever the reason, there are a few different ways you can do it. One of the easiest is to use Apple’s built-in Preview app. Preview comes pre-installed on all Macs, and it’s not just for viewing PDFs.
It actually has some pretty robust editing features as well. To write on a PDF with Preview, first open the file in the app. Then click on the “Annotate” button in the toolbar (it looks like a pencil).
From there, you can choose from a variety of annotation tools. Use the pen tool to draw or write freehand, or use one of the other shapes to add arrows, circles, etc. You can also highlight text with the highlighter tool.
When you’re done adding your annotations, click on the “File” menu and select “Save.” Your changes will be saved to the original PDF file. Another option for writing on PDFs is to use Google Docs.
While Docs isn’t specifically designed for working with PDFs, it can still be done. To get started, upload your PDF file to Google Drive and then open it in Google Docs by selecting “Open With > Google Docs.” Once your PDF is open inDocs, click on the “Insert” menu and select “Comment.”
A comment box will appear where you can type your note or annotation. When you’re finished adding your comment, click anywhere outside of the box and it will be saved automatically. Keep in mind that any comments you add will only be visible when someone else opens up your document – they won’t show up if someone views yourPDF directly without opening it in Docs first..
How Do I Make a Pdf Editable on a Mac?
Assuming you would like to edit a PDF on your Mac, there are multiple ways to do so. One way is to use the Preview app that comes installed on every Mac. With Preview, you can add text and comments, sign documents, fill out forms, and even make changes to existing text.
Another option is to use Adobe Acrobat DC. Adobe Acrobat DC is a paid program that allows you to not only edit PDFs on your Mac but also on Windows and Android devices. With Adobe Acrobat DC you can do everything from adding text and comments to filling out forms and signing documents.
If you need more advanced features such as the ability to edit images or merge/split PDFs, then there are numerous paid options available such as PDFPenPro and PDF Expert.
Can I Write on Pdf in Apple?
Yes, you can write on PDF in Apple. Here’s how: 1. Open the PDF in Apple’s Preview app.
2. Click on the annotation tool icon (it looks like a pencil). 3. Select the text box tool. 4. Click and drag to create a text box where you want to enter text.
5. Type your text into the box and hit return when you’re done. That’s all there is to it! Now you can add comments, notes, or fill out forms on any PDF right from your Mac.
How Do I Write on a Pdf?
There are a few different ways that you can write on a PDF. One way is to use a PDF editor, such as Adobe Acrobat or Foxit PhantomPDF. With these programs, you can open up the PDF and add text directly onto the document.
Another way to write on a PDF is to first convert it into a Word document. This can be done using a program like Adobe Acrobat or Foxit PhantomPDF. Once the PDF is converted into a Word doc, you can then open it in Microsoft Word and add text as you would with any other document.
If you don’t have access to a program that will allow you to edit or convert your PDF, there’s still one other option available. You can use an online tool like Smallpdf to add text onto your PDF. All you need to do is upload your PDF file and then type out the text that you want to add.
Once you’re finished, you can download the new version of the PDF with your added text included.
How Do I Edit a Pdf on a Mac for Free?
There are a number of ways to edit PDFs on a Mac for free. One way is to use the Preview application that comes pre-installed on all Mac computers. With Preview, you can add annotations and comments to PDFs, fill out forms, sign documents electronically, and even extract text and images from PDFs.
Another option for editing PDFs on a Mac is to use the built-in Pages app. With Pages, you can open and edit existing PDFs or create new ones from scratch. You can also export your edited PDF as a Word document or as an image file.
If you need more advanced features for editing your PDFs, there are a number of third-party apps available for purchase that offer greater flexibility and power. Some of these apps include Adobe Acrobat Pro DC,PDFpenPro, and Skim.
How to write on or type in a PDF on Mac
Conclusion
Assuming you would like a summary of the blog post titled “How to Write on PDFs on Your Mac”: The blog post starts by explaining that, while Macs don’t have a built-in way to write on PDFs, there are some other methods that can be used. The first method is to use the Preview app that comes with every Mac.
To do this, open the PDF in Preview and click on the pencil icon in the toolbar. This will allow you to add text, highlight sections, or make other annotations. Another method is to use a third-party app like Skim, which is specifically designed for annotating PDFs.
Once you’ve downloaded Skim, open the PDF in Skim and click on the “Annotate” button in the toolbar. This will bring up all of the different annotation tools that are available. You can also use Apple’s Pages app to write on PDFs.
To do this, open the PDF in Pages and click on the “Insert” menu at the top of the screen. From here, you can choose to add text boxes, shapes, images, or signatures anywhere on the page.